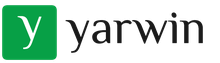Почему перестала работать флешка микро сд. Телефон не видит флешку MicroSD: что делать, как исправить? Проблемы с картой памяти
Поддержка внешних карт памяти для многих пользователей Android является важным критерием при выборе нового девайса. К счастью, большинство из них все еще поддерживают такую опцию. Впрочем, и здесь могут возникнуть сбои — например, сообщение о повреждении SD-карты. Сегодня вы узнаете, почему эта ошибка возникает и как с ней справиться.
Сообщение «SD-карта не работает» или «Пустая SD-карта: требуется форматирование» может появиться в таких случаях:
Причина 1: Случайный единичный сбой
Увы, природа Андроид такова, что протестировать его работу абсолютно на всех устройствах невозможно, следовательно, имеют место ошибки и сбои. Возможно, вы переместили приложения на флешку, оно по каким-то причинам аварийно завершилось, и вследствие этого ОС не определила внешний носитель. На самом деле таких причин может быть множество, однако почти все случайные сбои исправляются перезагрузкой девайса.
Причина 2: Плохой контакт слота и карты памяти
Портативное устройство вроде телефона или планшета во время эксплуатации подвергается нагрузкам, даже находясь в кармане или сумке. Вследствие этого подвижные элементы, к которым относится и карта памяти, могут сдвигаться в своих пазах. Поэтому, встретившись с ошибкой о повреждении флешки, которая не исправляется перезагрузкой, стоит вынуть карточку из девайса и осмотреть ее; также возможно загрязнение контактов пылью, которая в любом случае проникает внутрь аппарата. Контакты, кстати, можно протереть спиртовыми салфетками.
Если контакты на самой карте памяти визуально чистые, можете просто подождать некоторое время и вставить её снова — возможно, девайс или сама флешка просто нагрелись. Спустя некоторое время вставьте SD-карту обратно, и убедитесь, что она посажена до конца (но не переусердствуйте!). Если проблема была в плохом контакте, после этих манипуляций она исчезнет. Если проблема остается — читайте дальше.
Причина 3: Наличие ошибочных секторов в таблице файлов карты
Проблема, с которой чаще всего сталкиваются любители подключать девайс к ПК и вместо безопасного извлечения просто выдергивать шнур. Впрочем, от такого не застрахован никто: подобное может вызвать сбой ОС (например, выключения при разряде батареи или аварийная перезагрузка) или даже банальный перенос файлов (копирование или Ctrl+X) средствами самого телефона. В зоне риска также владельцы карточек с файловой системой FAT32.
Как правило, сообщение об ошибочном распознавании SD-карты предваряют другие неприятные симптомы: файлы с такой флешки читаются с ошибками, файлы пропадают вообще или появляются такие себе цифровые призраки. Естественно, причину такого поведения не исправят ни перезагрузка, ни попытка вытащить-вставить флешку. Действовать в такой ситуации следует так:

Причина 4: Физическое повреждение карты
Самый плохой вариант развития событий — флешка оказалась повреждена механически либо при контакте с водой, огнем. В таком случае мы бессильны — скорее всего, данные с такой карточки восстановить уже не получится, и вам ничего не остается, как выбросить старую SD-карту и приобрести новую.
Ошибка, сопровождаемая сообщением о повреждении карты памяти – одна из самых неприятных, которая может произойти с пользователями девайсов под управлением Android. Благо, в большинстве случаев это просто единичный сбой.
Всем нам знакома ситуация при которой SD-карта или Flash-накопитель перестают работать или теряют способность быть распознанными на различных устройствах. Причин тому может быть несколько: устаревший или поврежденный драйвер, наличие вредоносного программного обеспечение, RAW-формат накопителя и ошибка форматирования.
Вне зависимости от неполадки, которая вызвала данную ошибку, исправить ее для вас не составит никаких трудностей. В этой статье мы рассмотрим 3 эффективных способа восстановить видимость SD-карты на компьютере, телефоне или цифровой фотокамере.
Если вы беспокоитесь о потере важных файлов или фотографий, в конце мы расскажем ценную информацию о том как можно восстановить документ любого расширения с отформатированного накопителя, в том числе и SD-карты
Способ №1. Обновите драйвер SD-карты
Первое в чем необходимо удостовериться — актуальность установленного драйвера. Он является важным звеном в функционировании каждого устройства на вашем компьютере, поэтому если он устаревший или поврежденный, это может повлечь за собой некоторые негативные последствия.
1.
2. Откройте Диспетчер устройств . Самый простой способ открыть его — перейдите в Свойства иконки Мой компьютер и выберите параметр Диспетчер устройств , расположенный в левом меню.

3. В появившемся списке найдите Дисковые устройства и разверните меню. Найдите свой диск. В нашем случае это SDHC Card.

4. Щелкните правой кнопкой мыши по имени SD-карты и нажмите клавишу Удалить устройство .
Предупреждение! Не пугайтесь того, что наименование устройства пропадет из списка дисков. Так и должно быть. Это говорит о том, что вы удалили существующий драйвер.

5. Щелкните по параметру Дисковые устройства правой кнопкой мыши и выберите пункт Обновить конфигурацию оборудования .

6. По завершению процесса, ваш диск снова появится в списке устройств и будет пригоден для дальнейшего использования.
Если данный способ вам не помог, перейдите к следующему.
Способ №2. Управление дисками
Этот метод решения вопроса не предлагает сложных путей с необходимостью обновлять ПО или вводить длинный список непонятных команд. Тем не менее он прост и эффективен в использовании.
1. Подключите SD-карту к компьютеру.
2. Откройте утилиту Выполнить при помощи горячих клавиш Win + R и введите команду diskmgmt.msc .

3. Перед вами появится окно приложения Управление дисками , которое в принудительном порядке заставит вашу SD-карту отобразиться в списке установленных устройств.
В этом же окне, при желании, вы можете Открыть содержимое карты всего лишь щелкнув по ее букве правой кнопкой мыши.

В случае если что-то пошло не так и ваша SD-карта по прежнему не видна для компьютера, попробуйте третий способ.
Способ №3. Удалите вредоносное ПО
Нередко причиной большинства зол на наших устройствах становятся вирусы, способные с легкостью заблокировать их функционал. Чтобы исправить неполадку при которой SD-карта по прежнему не хочет “выходить на свет”, в этом методе мы рассмотрим как удалить вызывающий ее вирус.
1. Подключите SD-карту к компьютеру.
2. Откройте меню Пуск и запустите командную строку от имени администратора.

3. В открывшемся окне введите команду attrib -h -r -s /s /d F:\*.*
Вместо F: укажите букву своего диска. Она может быть G: или любой другой, не забудьте проверить в проводнике.

Восстановление данных и форматирование SD-карты
В редких случаях приведенные выше способы могут оказаться неспособными решить возникшую неполадку. Единственным возможным выходом из сложившейся ситуации остается форматирование устройства. Но как же быть с данными?
Если на вашей SD-карте лежат ценные файлы, которые вы не можете себе позволить потерять, воспользуйтесь приложением Starus FAT Recovery. Оно быстро и эффективно восстановит документ любого расширения с устройства FAT-формата и даже сможет вас порадовать находкой старого файла, о котором вы, возможно, уже успели забыть.
1. Подключите SD-карту к компьютеру и запустите программу Starus FAT Recovery . Вас поприветствует Мастер восстановления , автозапуск которого в дальнейшем можно отключить. Нажмите Далее .

2. В этом окне перед вами появится список всех найденных дисков. Выберите устройство, которое нужно просканировать и нажмите Далее .

3. Выберите тип сканирования:
Быстрое сканирование — проводит молниеносную проверку HDD и выявление последних, установленных на него файлов.
Полный анализ — глубокое сканирование устройства, позволяющее обнаружить даже самые старые документы. Такая проверка может занять существенно больше времени, чем быстрое.

4. Удобная функция предпросмотра позволяет изучить файл любого формата перед тем как приступить к его восстановлению. С помощью Starus FAT Recovery вы можете посмотреть изображения, видео и прочесть любой текстовый файл.

5. Выделите файлы, которые вы хотите вернуть, щелкните по любому из них правой кнопкой мыши и нажмите клавишу Восстановить .

Оценить все шансы «вернуть утраченное» Вы можете до момента регистрации инструмента Starus FAT Recovery .
Добрый день, друзья. Многие хозяева телефонов, у которых установлена операционная система Андроид, часто задаются вопросом – отчего телефон не видит карту памяти MicroSD? Я бы не сказал, что подобные случаи бывают часто, но, что нужно делать, если всё же телефон не видит карту?
Данный процесс может возникнуть из-за ряда причин. Давайте их рассмотрим в этой статье и, самое главное, попробуем он них избавиться. Материал, который я подготовил, поможет вам исправить подобную проблему не только в смартфонах, но и в фотоаппаратах, видеокамерах и прочих гаджетах, в которых присутствует такая карта памяти.
Почему это может быть опасным?
В современных смартфонах имеется своя внутренняя память, а вставная MicroSD необходима для увеличения этой памяти. Представьте неприятную ситуацию. Вы, в качестве основного носителя информации указали именно внешнюю карту, и она неожиданно перестала правильно функционировать. Android просто перестал её видеть. В связи с этим, информация стала отправляться во встроенную память. Разумеется, пространство внутренней памяти быстро забивается, и телефон начинает работать со сбоями.
Представим, вы пришли к выводу, что внешняя карта просто испортилась, и заменили её на другую. Но, проблем в телефоне меньше не стало. В подобных ситуациях люди обычно начинают нервничать. Вывод напрашивается сам, в телефоне проблема не с картой. А с чем тогда? Начинаем решать.
Основные шаги для устранения неполадки
Итак, ваш смартфон перестал видеть карту, что нужно сделать:
- Наиболее распространённый выход, это обычная перезагрузка. Или, просто включаем и выключаем Андроид. Примерно в половине случаев, это помогает. Если нет, тогда перейдем к следующему решению;
- Нужно вынуть батарею. Перед этим, обязательно вначале выключаем смартфон. Далее, подождём минуты две, затем, ставим аккумулятор на место. Далее, производим проверку работы внешней карты;

- Если и второй шаг не помог, вновь отключаем смартфон, вынимаем карту памяти с батареей, осматриваем все контакты. Если где-то замечаем окисление (синий налёт), протираем осторожно ватным тампоном со спиртом (ватку осторожно наматываем на спичку). После этого, возвращаем карту памяти и батарею обратно в слоты смартфона.

Если основные методы устранения ошибки вам не помогли, перейдем к другим мерам.
Неизвестный формат SD
Когда смартфон не замечает карту памяти, очень может быть, что на карте неправильный формат из файловой таблицы. Также, может быть, у неё имеются механические повреждения.
Причины неисправности:
- Владелец карты неправильно её отформатировал и произвёл неправильные настройки;
- Сбилась разметка памяти;
- Карта до этого функционировала в непонятной для телефона файловой системе. У карты особая разметка, которую ваш Android просто не распознаёт.
Как исправить?
У большей части флешек, ёмкость которых превышает 32 ГБ, имеется формат exFAT. Данный формат распознают далеко не все смартфоны (в большей степени старые модели). Отсюда, если у вашей флешки данный формат, необходимо скопировать с неё информацию на компьютер, вернуть карту в телефон, зайти в настройку Recovery, и выбрать команду «Wipe cache partition», чтобы отформатировать карту в формате FAT32 (самый распространённый формат для флешек). Этот формат видят практически все гаджеты.

Изменения формата лучше доверить специалисту, особенно, если вы в этих настройках ничего не понимаете. Так как, если вы нечаянно выберите не ту команду, есть вероятность потерять информацию на смартфоне.
Также, можно применить другой метод, а именно, программу SD Formatter, которую можно установить на компьютер. В компьютер вставляем флешку, и с помощью данного приложения меняем формат. Если в вашем компьютере нет специального отдела для подключения телефонного адаптера, флешку можно подключить через картридер, который сам подключается через обычный USB слот.
Скачать SD Formatter .
Видео как работать с приложением SD Formatter?
Как форматировать телефонную флешку системной утилитой?
Кроме данного приложения, есть возможность поменять формат телефонной флешь карты с помощью Windows.
Подсоединяем смартфон к компьютеру, используя кабель подключения. Но, как я упомянул выше, лучше вставить в компьютер флешку, применив картридер, или напрямую, через слот для телефонной флешки (У меня, к примеру, картридер сгорел, но, слот для флешки есть на принтере. Включаем принтер и вставляем в него флешку. Картридер в этом случае не нужен).

Исходя из строения вашего картридера, вставим в него флешку напрямую, или применим адаптер;

После подсоединения карты памяти к компьютеру, заходим в «Проводник», затем «Мой компьютер» и видим подключение нового диска. У меня это F. Нажимаем на него правой клавишей и выбираем «Быстрое форматирование»;

Часть знатоков советуют произвести формат флешки более низкий, но, с этим делом нужно быть поаккуратнее, т.к. часть телефонных флешь карт плохо совместимы подобными программами.
Как поменять формат карты без компьютера?
В этом случае необходимо применять системные инструменты Андроид. Но, подобные инструменты присутствуют не в каждой версии. Входим в «Настойки», затем в «Память». Стараемся найти команду «Форматировать SD». Данная команда иногда называется «Очистить SD».

Напомню: — после форматирования информация с диска стирается. Если же вы забыли её скопировать, можно попробовать восстановить . Также, запомните, для извлечения флешки, нужно применять безопасное извлечение. Этим вы увеличите жизнь microSD и предотвратите возможные сбои. Хотя, часть программистов уверяют, что в новых системах Windows в безопасном извлечении флешь памяти нет необходимости.
Карта памяти поломалась
Поломаться карта памяти может как механическим путём, так и термическим (перегрев флешки). Из-за этого, она перестаёт нормально функционировать на всех устройствах, в том числе и на компьютере.
Что делать в этом случае?
В этом случае ничего сделать уже нельзя. Выход напрашивается сам собой, — покупка нового диска накопителя. Скорее всего, информацию, записанную на повреждённой карте, уже спасти не удастся. Поэтому, нужно не забывать записывать важную информацию сразу на нескольких носителях. В том числе, и на облаке.
Если у вашей карты памяти ещё остался гарантийный срок, можно попытаться поменять её на аналогичную. Разумеется, без товарного чека здесь не обойтись. Также, визуально она должна прилично выглядеть.
Несовместимость microSD с телефоном
Возможно, вы приобрели флешку нового поколения, а телефончик у вас старой модели. Возможно также, что ёмкость карты больше допустимых показателей для вашего смартфона. На пример, ёмкость многих Самсунгов не более 64 ГБ, а у вас может быть карта на 128 ГБ. Это распространённая проблема, в этом случае, можно только поменять microSD на подобную с меньшим объёмом. Рекомендуется перед покупкой флешки изучить инструкцию к смартфону.
Ноутбук также не замечает флешку
К примеру, вы соединили смартфон с компьютером через шнур, на дисплее смартфона появился выбор путей соединения, установили «Mass Storage». Но, компьютер новый диск не замечает. Что делать? Необходимо отсоединить шнур, снова подсоединить, но, теперь выбрать настройку «Media Device» (MTP). Компьютер карту должен увидеть.

Нет контакта
Может случиться случай, что кто-то нечаянно вставил флешку в слот не правильной стороной, и при этом, делал это настойчиво. Могло произойти повреждение разъёма. Могли отойти контакты. Кроме этого, на карте дорожки могут окислиться и стираться.
В этом случае, необходимо тщательно просмотреть карту, её дорожки, контакты слота, и вставить флешку правильным образом. Если флешка не воспроизводится из-за контактов, то, с этим делом необходимо обращение в центр обслуживания к мастерам.
Смартфон не видит microSD из-за программного сбоя
Какая-то из программ Android не замечает флешку, но, прочие приложения определяют карту без труда и могут записывать на данный диск и воспроизводить с него информацию.
В чем может быть дело? Вполне возможно, программа настроена неправильно. Точнее, в ней указали неправильное место хранения информации. В этом случае, можно зайти в «Параметры» и поменять данные. Такие меры часто помогают убрать проблему из Галереи и Камеры. Я надеюсь, совокупность данных советов поможет вам устранить эту проблему! Успехов!
Всем доброго времени суток! Предлагаю обсудить, что делать, если компьютер не видит карту памяти.
Однажды сын знакомого взял флешку отца, подключил к ПК, но она не читалась. Подросток не придумал лучшего решения, чем форматировать носитель. Аксессуар содержал важные документы. Хорошо, что лишь копии. Чтобы не оказаться в такой ситуации, читайте, как поступить, когда комп не видит sd карту, в этой статье.
К стационарному компьютеру карта памяти подключается через картридер. Отсутствие контакта между ПК и флешкой иногда объясняется поврежденным USB или гнездом.
Проверить это предположение просто: попробуйте подключить носитель посредством другого кабеля (если он есть) или к любому устройству: планшету/ноутбуку.
Также проверьте гнездо, вставив в него другой аксессуар. Если и отверстие, и адаптер в порядке, идем дальше.
Проблема и способ решения: одинаковые буквы
Бывает, название карты памяти и жесткого диска обозначается одной и той же латинской буквой, например, F. Это является частой причиной, почему компьютер не видит съемный носитель.
Вы можете сделать две вещи:
- Чтобы увидеть флешку заходите не в «Мой компьютер», а в «Панель управления дисками». В Виндовс версии 7/8 для этого нужно нажать Win+R, а затем в выпавшей строке ввести diskmgmt.msc. Для «восьмерки» достаточно нажать Win+Х и выбрать «управление дисками». После этого на мониторе появится окно, где отобразятся все подключенные устройства.
- Теперь необходимо поменять название карты памяти, навсегда решив проблему распознавания аксессуара. Кликните по ней правой кнопкой и выберите «Изменить имя или путь к диску».
Данные советы актуальны для нового ПК или флешки. Если комп, который давно в использовании, вдруг перестал видеть уже знакомый накопитель, скорее всего, дело в хитроумном вирусе и необходимо обратиться к профессионалу.
Проблема: несовместимость стандартов
Существует много разновидностей карт памяти: микро Сд, мини сд, SD, xD, MMC и т.п. Они разнятся не только по форм фактору, но и способу чтения. Внешне флешка может идеально подходить к разъему картридера, но это не означает, что он увидит ее содержимое.
Понять, почему ПК не читает карту памяти, можно, внимательно изучив инструкцию адаптера. Если в его спецификациях указан только стандарт SD, это значит, что SDHC он не воспримет, хотя они одинаковы по размеру и обладают одними и теми же контактами. Препятствие кроется в механизме адресации: у SD он побайтный, а у SDHC – посекторный.
Большинство потребителей предпочитает аксессуары 2-в-1, используя переходник SD/MMC. Согласен, дешево, хотя не всегда удобно. Нередко при подключении флешки большего форм-фактора контакты заламываются и могут существенно повредиться. Мой приятель насильно впихнул карту от фотоаппарата в неподходящий проводник, что делать категорически нельзя. Не повторяйте подобных ошибок и пользуйтесь совместимыми картридерами.
Дело в драйверах
Нередко при некорректном чтении компьютером карты microSd пользователь не знает, что делать и просто форматирует носитель. Не стоит торопиться — на флешке может храниться очень важная информация (рекомендую использовать носители для резервного копирования, а не основного хранилища). К тому же, это не всегда помогает.
Например, компьютер не видит карту памяти планшета (а сам айпад прекрасно ее распознает) — это может свидетельствовать об устаревших драйверах или отсутствии оных. Нужно установить драйвера с диска, идущего в комплекте к ПК.
Если вы переустанавливали Windows и диск отформатирован, просто ищите в гугле программу для вашей операционки – лучше на официальном сайте, где есть подробная пошаговая инструкция по установке.
Проблема: настройки BIOS
При использовании данной программы возникают постоянные загвоздки при чтении съемного носителя. Но если BIOS вам нравится и отказываться от него не хотите, просто откорректируйте настройки.
- Проверьте, установлена ли актуальная версия. В случае ее устаревания, обновите BIOS.
- Убедитесь, что usb контроллер в порядке. Его порты должны быть включены и, самое важное, работать в версии 2.0. Главное отличий версий USB – в уровне подачи питания, у 1.0 он гораздо ниже, что мешает чтению современных карт стандарта SDHC.
Если с кабелем и программным обеспечением все в порядке, а карта памяти все равно не читается, попробуйте вставить ее в ноутбук (там, как правило, встроенный картридер) совместимого стандарта.
Проблема: ПК не видит смартфон
Нередко бывает, что при подключении телефона к компьютеру последний выполняет лишь функцию зарядного устройства, но не видит карту памяти.
Причин может быть несколько:
- Устаревший Windows (XP не подходит для новых Андроидов, попробуйте установить «семерку»).
- Установлен графический ключ для защиты файлов на телефоне – просто введите его при открытии раздела.
- Смартфон подключен в качестве иного устройства: например, как wifi роутер или usb модем. Отключите эту опцию и увидите карту памяти.
- При подключении телефона андроид в качестве камеры компьютер может не видеть карту памяти если не включен режим передачи файлов.
Вооружившись знаниями, вы можете быть уверены, что сократите проблемы с чтением флешки на ПК до минимума. До встречи на просторах моего блога!
Тема — что делать, если планшет не видит карту памяти.
Если хотите быть в курсе, я есть в instagram , где выставляю новые статьи, которые появляются на сайте.
Спасибо за внимание! С уважением, Ростислав Кузьмин.
Большинство пользователей мобильников и смартфонов сталкиваются с ситуацией, когда телефон не видит карту памяти. Иногда этот вопрос встает сразу же после покупки аппарата, но чаще всего она выходит из строя позже, уже успев превратиться в неотъемлемый атрибут повседневной жизни и накопить важные файлы. Существует множество оснований, по которым флешка не отображается на экране и, приложив силы, владелец всегда может их устранить.
Если телефон не видит карту памяти, речь может идти о неполадках софта, именно этот фактор фиксируется в половине ситуаций. Столь же часто дефекты являются следствием банальной поломки флешки, здесь уже поможет только замена, хотя современные возможности позволяют восстановить данные с поврежденного носителя.
При нехватке времени и желания, всегда существует вариант обращения к специализированным услугам сервисного центра, но они стоят денег и обойдутся дороже самой флешки. Инструкции по восстановлению функции просмотра применимы ко всем поколениям мобильных устройств, включая старые версии. В этих случаях в ответ на вопрос: почему телефон не видит карту памяти, остается развести руками: он устал, он уходит. Но! Данные всегда можно воспроизвести в полном объеме!
В крайней ситуации поможет аппарат для чтения, с которого все они легко переносится на ПК.
Факторы, вследствие которых телефон не видит карту памяти
Задавшись вопросом, почему смартфон не видит карту памяти, его владельцу необходимо проанализировать следующие моменты:
- Почему она вышла из строя;
- Узнать текущее состояние;
- Прояснить причины сбоев;
- Если они касаются программного обеспечения, то почему андроид не видит карту памяти.
Затем исходя из результатов
- Отформатировать через ПК;
- Отформатировать через смартфон.
Необходимо помнить, что при первой установке флешки сложности часто вызываются ее емкостью. В особенности это актуально для устаревших моделей, неспособных поддерживать современные изделия.
Если же новый телефон не видит карту памяти что делать, подскажет следующий перечень, где перечислены основные проблемы и пути их устранения.
- Сбои файловой системы. Самая частая проблема, которая устраняется посредством переформатирования флешки;
- Слабое соединение с флеш-ридером. Флешку необходимо вставить плотнее, а затем перезагрузить мобильник;
- Телефон не видит карту памяти, поскольку разъем для чтения полностью неисправен. Здесь поможет только обращение к специализированным услугам ремонтного центра;
- Флеш носитель просто сгорел. Реанимировать его уже не получится, однако надежды на восстановление данных еще есть. Современные возможности позволяют это сделать.
Телефон не видит карту памяти. Порядок действий
Прежде всего, его необходимо перезагрузить. Обычно уже этой процедуры достаточно для исправления программных сбоев и других сложностей. Если же после перезагрузки телефон не видит карту памяти microsd, нужно снять внешнюю крышку и вытащить аккумулятор, за которым расположен флеш-ридер и проверить контакты. В других моделях гнездо находится сбоку, здесь также нужно постараться плотнее прижать ее к контактам. Главное не передавить, чтобы не вызвать механических повреждений. Когда положительных результатов нет, изделие проверяется на другом приборе. Идеальным вариантом служит карт-ридер, подключаемый к компьютеру. Отлично подойдет и другой мобильный аппарат. Если оно и вся хранящаяся информация доступна, значит, неполадки находятся в смартфоне и здесь уже не обойтись без ремонта. Основные причины вызваны программными недостатками или поврежденными контактами.
Когда положительных результатов нет, изделие проверяется на другом приборе. Идеальным вариантом служит карт-ридер, подключаемый к компьютеру. Отлично подойдет и другой мобильный аппарат. Если оно и вся хранящаяся информация доступна, значит, неполадки находятся в смартфоне и здесь уже не обойтись без ремонта. Основные причины вызваны программными недостатками или поврежденными контактами. Когда другой телефон не видит карту памяти, речь идет или о дефектах файловой структуры, либо флешка попросту сгорела. В таком случае Восстановлению она уже не подлежит, тогда, как файловые сбои легко устраняются, достаточно отформатировать изделие.
Когда другой телефон не видит карту памяти, речь идет или о дефектах файловой структуры, либо флешка попросту сгорела. В таком случае Восстановлению она уже не подлежит, тогда, как файловые сбои легко устраняются, достаточно отформатировать изделие.
Форматировать с помощью ПК
Нужно помнить, что в процессе вся информация с накопителя будет удалена. Если уверенности в том, что карта памяти не видна на телефоне по причине программных неполадок – нет, а хранящаяся информация имеет важность, ее лучше отнести в службу ремонта.
В другой ситуации отформатировать флешку нужно в следующей последовательности:
- Она помещается в устройство для чтения, а затем в компьютерный разъем;
- Запуск должен стартовать автоматически. Если этого нет, значит, телефон перестал видеть карту памяти из-за ее неполадок. Нужно зайти в «Мой компьютер» и посмотреть список доступных соединений. Отсутствие в нем накопителя свидетельствует о том, что он сгорел;
- Когда отображение есть, его кликают правой кнопкой и активируют опцию «Форматировать»;
- На экране появляется меню, где пользователь должен выбрать формат. Он представлен 2-мя типами NTFS и FAT. Львиная доля флешек относится к стандарту FAT, который выбирается с самого начала. В отсутствии положительных результатов можно попробовать NTFS;
- Определив формат, владелец активирует опцию «Начать» и ждет окончания операции;
- Следом форматированная флешка, вновь проверяется на предмет работы. Случается, что уже на этом этапе все вопросы снимаются.
 В отсутствии карт-ридера, все действия можно легко выполнить посредством мобильного аппарата.
В отсутствии карт-ридера, все действия можно легко выполнить посредством мобильного аппарата.
Форматируем без компьютера
Итак, что делать, если нет карт-ридера, ПК и ноутбука. Не беда, изделие спокойно форматируется с помощью мобильника, надо просто зайти в «Настройки» Android. Они расположены в соответствующем списке, где хозяин может воспользоваться функциями «Отключить», а также «Извлечь». Большинство актуальных аппаратов сразу же предлагает хозяину форматировать накопитель. Не стоит выполнять операцию сразу, поскольку, так же как и в случае с компьютером, операция полностью стирает все хранящиеся файлы.
Перед этим необходимо еще раз проверить контакты, исключив версию слабого соединения. Убедившись в достаточной плотности коннекта, пользователь приступает к непосредственному процессу.
– В меню выбирается опция «Очистить». Она занимает немного времени и, как правило, укладывается в одну минуту. Затем в меню активируется функция «Подключить SD-карту» и если механических неисправностей нет, она готова к работе.

Разбираясь в причинах, следует помнить о разных версиях прошивки Android. От этого зависит порядок действий. В других операционных системах процедура производится аналогичным способом, достаточно найти категорию «Настройки»