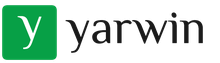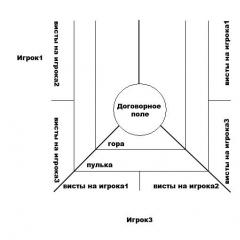Компьютер не видит sd карту. Телефон не видит карту памяти
Не торопитесь впадать в панику и обзванивать все сервисные центры, а постарайтесь выявить причину неполадки: от большинства проблем, связанных с microSD, вы сможете избавиться самостоятельно с помощью нашей статьи, в которой мы опишем, как это лучше сделать.
Если телефон не видит карту памяти — не спешите ее выбрасывать
Итак, приступим.
Эта проблема одна из наиболее распространённых: она может прийти в гости к владельцу как новомодного смартфона, так и к обладателю модели старенького аппарата. Мы предлагаем вам рассмотреть причины этой неполадки и способы их устранения.
Причины:
- Флешка может не прилегать к контактам, и из-за этого устройство её не читает.
Эту проблему решить проще простого: вам нужно лишь вытащить аккумулятор и проверить местоположение карты.
- Неисправности самой флешки.
Способ решения : проверить её при помощи картридера, поместив в него microSD и подключив к компьютеру. Или вставить накопитель информации в другой аппарат. В случае, если второе устройство видит карту, значит, проблема сокрыта в вашем смартфоне, из-за чего он не читает её.

Что же делать, если и после поверки вышеперечисленных ситуаций, телефон не видит карту памяти? Давайте копнём поглубже: следующий блок причин - технический. Он связан с форматированием, местоположением флешки и совместимостью с вашим телефоном. Эти проблемы мы предлагаем вам рассмотреть подробнее:
Чаще всего, когда вы покупаете накопитель или решаете очистить старый, вы уверены, что сможете подключить его сами. И из-за нехватки времени или чрезмерной уверенности в том, что, если вы сделаете всё сами пошагово и по инструкции, форматирование будет произведено верно, всё выходит совершенно наоборот. Когда перед вами встаёт такая задача, не торопитесь проверять свои навыки квалифицированного мастера по починке мобильного телефона. Это может привести к тому, что в вашем устройстве возникнут новые проблемы, среди которых невозможность увидеть карту памяти.
Что же делать в этом случае?
Первый способ - перезагрузить телефон. Чаще всего на то, что телефон не видит microSD, может влиять обычный сбой в работе мобильного. Но в других ситуациях он может вынудить вас произвести полное удаление всей информации на карте.
Второй способ, который является наиболее безопасным и более распространённым, - метод зачистки с помощью компьютера, о котором мы подробно расскажем вам дальше:
- Сначала вставьте флешку в картридер и подсоедините его к компьютеру.
- Подождите, пока она запустится, что должно произойти автоматически. В противном случае обратитесь в «Мой компьютер», где вы увидите вашу карту в разделе «Новые устройства», но только в случае, если она не сгорела.
- Щёлкните правой кнопкой мыши на значок и нажмите в контекстном меню на функцию «Форматировать» .
- Нажмите кнопку «Начать» и подождите, пока процесс завершится.

Если проблема была в форматировании, то этот метод должен был её устранить.
- Карта памяти вышла из строя.
Причинами этого происшествия могут быть механические повреждения или термальные (от жары микроСД может расплавиться и, соответственно, замёрзнуть при очень низких температурах).
Что делать? К сожалению, всё, что вы можете предпринять в этой ситуации, - выбросить старую карточку, посетовав немного для приличия, и приобрести другую.
- Несовместимость накопителя с мобильным устройством.
Ваш старенький аппарат может быть просто не приспособлен к новым технологиям, которые использовались при создании карты памяти. В таком случае ваш телефон также не будет читать флешку microSD.
- Стёртые дорожки в гнезде - естественный износ оборудования.
Эту проблему поможет решить покупка нового мобильного устройства, так как всё оборудование рано или поздно портится, даже несмотря на то, что оно сделано качественно и рассчитано на долгосрочное пользование.
Советуем вам внимательно по каждому пункту проверить своё мобильное устройство и карточку, которую вы приобрели. Если после выявления всех возможных причин, почему телефон не видит флешку microSD, вы не нашли совпадений ни с одним из вышеперечисленных пунктов или не смогли исправить неполадку самостоятельно, вам стоит обратиться к профессионалам, которые давно работают в этой сфере. Они проведут качественный и тщательный осмотр вашего телефона и сообщат вам о причине проблемы.
Берегите свои устройства и не откладывайте выявление возможных неисправностей на неопределённый срок! Тогда ваш аксессуар будет работать долго и без перебоев.
Всем доброго дня!
Сегодня популярность SD-флешек, я думаю, не уступает USB-флешкам. Посудите сами: телефоны, планшеты, фотоаппараты, камеры - везде используются SD-флешки (иногда их называют SD-картами)!
Вообще, должен признать, что SD-карты достаточно "капризные" устройства, и не редкость, что компьютер не распознает или не видит ее. В этих случаях, обычно, мы сразу вспоминаем, что на флешке есть важные фото, файлы, данные - которые просто необходимо 100% вернуть и восстановить!
В этой статье я приведу самые распространенные причины невидимости SD-карты компьютером (ноутбуком), а так же рекомендации к их устранению. Надеюсь мои скромные советы кому-нибудь будут полезны. И так...
Многие пользователи путают один момент (хотя он и не ключевой, но в решении проблемы поможет). Покажу его на примере одного вопроса пользователя.
Я взяла карту из телефона (microSD) и вставила ее в свой новый аппарат, но он предложил ее отформатировать. Тогда я вернула ее обратно, в старый телефон, но он так же хотел ее отформатировать. Мой ноутбук так же не видит эту карту и предлагает ее форматировать. Что делать? Помогите вернуть данные с флешки.

Показательный случай. Ноутбук видит вашу флешку, и даже предлагает ее отформатировать - т.е. он не понимает, что на ней есть данные, не может распознать вашу флешку, не может прочитать файловую систему (в этом случае файловая система помечается как RAW).
Такое часто бывает из-за:
- сбоя файловой системы на флешке;
- Windows не может прочитать незнакомую ей файловую систему (например, часто бывает с дисками, подключаемыми к телевизору - он их может переформатировать в свою файловую систему, а потом Windows не видит).
Кстати , многие при подключении microSD к компьютеру допускают одну ошибку: при вставке карты в адаптер - они не задвигают ее до конца (см. фото-1 ниже). В результате ПК при подключении SD адаптера просто ничего не видит.

Проверка флешки: исправление ошибок файловой системы
В этом случае можно попытаться восстановить работоспособность флешки и все файлы на ней с помощью утилиты проверки и исправления ошибок - chkdsk (встроена в Windows).
Для этого не соглашайтесь с предложением Windows о форматировании носителя (скриншот выше), а просто запустите командную строку (Самый простой способ: нажать Win+R , затем ввести CMD и нажать Enter , см. скрин ниже).


Проверка диска/флешки
Пример восстановления показан на скриншоте выше. После такой простой процедуры - флешка вернулась в свое рабочее состояние и нормально функционирует по сей день.
Когда проверка закончилась успехом, обычно командная строка сообщит что-то вроде: "Windows проверила файловую систему и не обнаружила проблем. Дальнейшие действия не требуются" .
Как правило, если был небольшой сбой файловой системы, то chkdsk его устранит и флешка станет читаемой (ее после данной процедуры, сможет прочитать как телефон, так и ноутбук).
Теперь, что делать, если chkdsk не помог, а файлы восстановить с флешки нужно...
Восстановление файлов с флешки
Если после попытки исправления ошибок Windows все так же намеревается ее отформатировать (т.е. ОС ее видит, но не распознает) - то первым делом, я порекомендую вам восстановить файлы с нее (если, конечно, они вам нужны).
После того, как вы отформатируете флешку - восстановить с нее данные будет сложнее (а в случае записи новых файлов - вообще невозможно!).
Для восстановления данных есть специальные программы. Некоторые бесплатные и популярные из них, я приведу в табличке ниже.
Инструкция! Как восстановить фото с MicroSD карты памяти или USB-флешки -
3 бесплатных программы для восстановления данных
| Recuva
Одна из лучших программ для проведения низкоуровневого форматирования различных накопителей: жесткий дисков, флеш-карт и пр. Основные возможности:
Как отформатировать SD-карту в HDD Low Level Format Tool:  Конфликт букв: смена буквы дискаВообще, при подключении какого-нибудь накопителя (в том числе и флешки) - Windows присваивает букву этому диску (например, F:). Но бывает такой "глюк", что буква присваивается неверно: например, такая, какая уже есть в системе - как итог: происходит конфликт и вашу флешку невидно! Поэтому, в случае невидимости флешки, первое, что я рекомендую сделать - это зайти в "Управление дисками": посмотреть букву диска, поменять ее (возможно отформатировать носитель). 1) Для этого нажмите сначала кнопки Win+R , в строку "Открыть" введите команду diskmgmt.msc и нажмите Enter.
2) Далее найдите в списке тот диск (microSD-карту), которая у вас не отображается (не видна). Щелкните по ней правой кнопкой мышки (знак-1 на скрине ниже) и в контекстном меню выберите "Изменить букву диска или путь к диску" . Если в "Управление дисками" искомой флешки в списке нет - переходите к следующему подразделу данной статьи. Если файловая система помечена как RAW - флешку необходимо отформатировать (об этом подробно в начале этой статьи).
Изменить букву диска 3) В следующем шаге нажимаете кнопку "Изменить" (цифра-1 на скрине ниже), далее устанавливаете ползунок на "Назначит букву диска (A-Z)" и выбираете какую-нибудь уникальную букву (ту, который в системе нет). Соглашаетесь с производимыми изменениями. Иногда, может потребоваться перезагрузить компьютер (ноутбук).
Если проблема была связана с неправильно заданной буквой диска - флешка станет видна и будет работать в обычном режиме... Классы и форматы SD-картSD-карта SD-карте рознь - они различаются не только объемом и производителем, но и размерами, классом (скоростью работы), поколением. Все это, конечно, может повлиять на видимость SD-флешки в кардридере... Размеры SD-карт Существует три форм-фактора SD-карт: SD, miniSD, MicroSD (отличаются размерами). Карты используются в разнообразных портативных устройствах: телефонах, фотоаппаратах, видеокамерах, планшетах и пр. Наиболее широкое применение получили microSD карты (благодаря своему компактному размеру их можно вставить даже в миниатюрный телефон или MP3-плеер).
Для подключения microSD карты к ноутбуку или компьютеру в комплекте с ней всегда идет небольшой адаптер (см. фото ниже).
Типовая информация на SD-карте
Производитель : здесь без комментариев. Единственный момент - когда будете покупать себе SD-карту, рекомендую останавливаться на известных производителях: SanDisk, Transcend, Sony и т.д. Тип SD карты
Важно! Таблица совместимости кардридеров и типов SD-карт В принципе, на каждом кардридере (на упаковке с ним) указано какие карты он поддерживает. Естественно, если вы вставите более новую карту - он ее просто не увидит и вы не сможете ее прочитать. Таблица ниже покажет вам совместимость кардридеров и типов SD-карт.
Класс карты (скорость) Обычно на SD-картах указывают не скорость работы (в МБ/с, хотя иногда и ее указывают), а класс карты. При помощи таблиц ниже - вы можете узнать, какую скорость будет поддерживать ваша карта. Важно: чем выше скорость - тем дороже карта. К некоторым устройствам необходим конкретный класс карты (например, к камере, иначе запись видео будет идти с тормозами, либо вообще не будет) - поэтому будьте внимательны с этим моментом! Класс скорости Класс скорости UHS
Емкость, размер карты Чем больше - тем лучше. Правда, старайтесь исходить из реальных потребностей: если вам нужно хранить десяток-другой фото, то может и нет смысла переплачивать и брать карту большой емкости? Отсутствие драйверовВполне возможно, что у вас не отображается флешка из-за того, что не установлены драйвера на кардридер. В этом случае не работает сам кардридер, а значит и SD-карту он не прочитает. В этом случае, обычно, флешка не видна в "Управлении дисками" , а в диспетчере устройств - напротив устройства будет гореть вопросительный знак (значит что драйверов нет).
Нет драйвера (поэтому флешка и не отображается...) - диспетчер устройств Как войти в диспетчер устройств
В диспетчере устройств посмотрите вкладку "Контроллеры USB" в ней как раз должно быть, что-то вроде "Realtek USb 2.0 Card Reader" (см. скриншот ниже). Напротив устройства не должно гореть никаких вопросительных и красных значков.
Если устройства (кардридера) в списках у вас нет, и имеются неизвестные устройства с вопросительными значками (пример - ) - скорее всего у вас просто нет драйвера. Есть несколько выходов: PS Еще несколько советов:  На сим статью завершаю. За дополнения по теме - заранее отдельное мерси. Всего доброго! |
Чтобы подключать к девайсу внешние накопители он должен поддерживать технологию On-The-Go. Ее суть в том, что телефон подает питание на накопитель, жесткий диск через ОТГ-кабель. Нужно проверить работает ли девайс с данной технологией:
- Заходим в Play Market, в строке поиска прописываем USB OTG Checker.
- Устанавливаем первое приложение из списка результатов.
- Запускаем его.
- Если выдаст, что все нормально, можно подсоединять кабель ОТГ и накопитель.

Вот одна из причин, почему телефон не видит флешку USB через переходник OTG.
Причина 2: Версия Андроид
На телефоне должна быть установлена операционная система Андроид начиная с 3.1 версии, ниже не поддерживают USB 2.0 и 3.0.
Причина 3: Формат файловой системы
Девайсы, на которых установлена официальная прошивка поддерживают файловые системы:
- exFAT;
- FAT32.
С другими, увы, телефон работать не будет. Есть два выхода:
- Форматировать свой накопитель под нужную ФС.
- Устанавливать приложение, поддерживающее иные файловые системы, однако понадобятся root-права.
Удобен, конечно, именно второй способ, ничего не придется удалять с накопителя, но не у каждого пользователя установлены рут-права и не все знают, как это делается. Поэтому проще всего, просто, отформатировать накопитель через компьютер. Это делается довольно просто:

Учтите, что в процессе форматирования все данные на накопителе будут уничтожены.
Причина 3: Нехватка питания
Редко, но все же бывает, что телефон выдает недостаточно питания, для работы флешки или внешнего жесткого диска. В таком случае выход только один – использовать активный USB-хаб, к которому подключается внешние питание.

В таком случае о мобильности, увы, не может быть и речи.
Причина 4: Поврежден разъем

Возможно неисправен разъем, куда подключается OTG кабель и даже, если зарядка через него идет — это еще не значит, что он рабочий. Могут быть не рабочими контакты, отвечающие за передачу данных. В таком случае нужно идти в сервисный центр.
Причина 4: Поврежден ОТГ-кабель

Одна из причин, почему телефон не видит флешку, подключаемую через OTG кабель – неисправность самого кабеля. Нужно подсоединить его к другому устройству и подключить к нему флешку, если накопитель останется незамеченным, нужно менять кабель.
Причина 5: Сгорел контроллер питания OTG
Иногда случается, что смартфон на Андроид не подает питания или подает, но недостаточно. Это можно проверить:

В таком случае нужно нести аппарат в сервисный центр.
Как подключить к смартфону USB-флешку

Чтобы не возникало лишних вопросов, стоит написать краткую инструкцию, как подключить USB-флешку к смартфону:
- Берем ОТГ-переходник. Он обязательно должен обладать USB разъемом. Чтобы купить переходник нужного стандарта, лучше идти в магазин со смартфоном, тогда вы точно приобретёте, что нужно. Если ОТГ есть, подключаем его к microUSB разъему телефона или к планшету.
- К USB-разъему ОТГ кабеля нужно подключить флешку.
- Затем следует в файловом менеджере смартфона перейти по адресу sdcard/usbStorage , там будет содержимое накопителя.
Вот, как подключить к смартфону ЮСБ-накопитель.
Если нет функции OTG
Некоторые пользователи задаются вопросом, как подключить USB флешку к смартфону, если он не имеет функцию OTG. Увы, но смартфонов с USB-портами не существует, так как они достаточно габаритные. Единственный вариант – использовать ОТГ переходник, подключить флешку к телефону без OTG нереально.
Заключение
Теперь вы знаете, почему смартфон не видите флешку и, как быть, если он не имеет функцию OTG. Внимательно изучите данный материал и все станет ясно.
Как восстановить SD-карту или USB-флешку, если компьютер их не видит, не читает или не записывает данные? Проблемы с флеш-накопителями редко обуславливаются их естественным износом. Чаще причинами проблем с ними являются игнорирование пользователями правила безопасного извлечения устройства, эксперименты с различным ПО, в котором участвуют эти флеш-накопители, а также изначально их паршивое качество. Ниже рассмотрим перечень возможных действий, осуществляемых в среде Windows, которые могут решить проблему, если, конечно, причина не кроется в механической поломке. И пойдём мы, друзья, от простого к сложному.
- Примечание: ниже речь пойдёт только о восстановлении работоспособности флеш-накопителей, но никак не о спасении хранящихся на них данных. Это отдельная тема, и на этот счёт на сайте имеется . Большая часть предлагаемых ниже способов восстановления SD-карт и флешек приведёт к потере их данных.
1. Аппаратная блокировка
SD-карты, MicroSD-адаптеры и флешки могут быть аппаратно защищены от записи данных или вовсе заблокированы даже для чтения. На таких устройствах имеется переключатель блокировки, который необходимо, соответственно, выставить в положение «Разблокировано».

2. Проблемы, не связанные с самими накопителями
Причиной проблем с SD-картами и флешками может быть политика безопасности Windows. Необходимо узнать, не заблокирован ли доступ к съёмным накопителям (полностью или в части записи данных на них) администратором компьютера. Также нужно проверить картридер или порты USB компьютера. Если с последними всё в порядке – картридер читает другие SD-карты, а с флешкой всё равно возникают проблемы, сколь ни подключай её к другим портам USB, идём дальше.
3. Проводник Windows
Стандартное форматирование средствами проводника Windows может помочь в простеньких случаях типа неудачной записи данных на флешку. Или когда с этой операцией в отношении SD-карт по каким-то причинам не может справиться смартфон, планшет, фотоаппарат или прочее устройство. В любой из актуальных версий Windows в окне проводника на накопителе вызываем контекстное меню, жмём «Форматировать».

Оставляем исходную файловую систему и сначала пробуем провести быстрое форматирование.

Если оно завершается неудачей, повторяем операцию, но уже с полным форматированием (убираем галочку с быстрого).

4. Управление дисками Windows
Процедуру форматирования можно попытаться осуществить в управлении дисками. Для запуска этого инструмента в поле системного поиска вводим:
diskmgmt.msc
В окне управления дисками, ориентируясь на размер накопителя, ищем его среди подключённых к компьютеру дисков. И в контекстном меню, вызванном на нём, запускаем форматирование.

Можно сразу выбирать полное форматирование.

Если на флеш-накопителе существует структура разделов, как на жёстком диске, необходимо удалить каждый из таких разделов. Делается это с помощью опции в контекстном меню «Удалить том».

А затем на месте образовавшегося нераспределённого пространства нужно создать единственный раздел. Для этого в контекстном меню на этом самом нераспределённом пространстве запускаем операцию «Создать новый том» и следуем указаниям пошагового мастера.

5. Программы для низкоуровневого форматирования
Штатные средства форматирования могут не помочь сложных случаях, например, когда флеш-накопители отображаются (в том же проводнике или управлении дисками) как нераспознанные устройства с файловой системой RAW. Последняя обозначает, что либо среда Windows не понимает файловую систему накопителя, либо файловой системы нет как таковой в принципе. Собственно, что и обуславливает проблемы с флешкой или SD-картой при её работе на других устройствах, с другими операционными системами. В подобного рода случаях восстановить флешку помогут сторонние Windows-программы, предназначенные для так называемого низкоуровневого форматирования.
На самом деле низкоуровневое форматирование – это процедура, которая проводится либо в производственных условиях фирм-изготовителей флеш-устройств, либо в серьёзных узкопрофильных сервисах. Разного рода ПО для Windows, заявляющее о такого рода операции, в действительности проводит обычное полное форматирование, но механизмами, отличными от тех, что применяет операционная система. Такие программы хорошо справляются с проблемами флеш-накопителей, если эти проблемы возникают на уровне файловой системы. Рассмотрим две из таких программ.
HDD Low Level Format Tool
http://hddguru.com/software/HDD-LLF-Low-Level-Format-Tool/
Условно-бесплатная портативная программа HDD Low Level Format Tool может форматировать разного типа носители данных, в частности, SD-карты и USB-флешки. После распаковки архива с программой запускаем её, соглашаемся с лицензионными условиями.

Выбираем бесплатное использование.

Непосредственно в окне программы указываем проблемный накопитель и жмём «Continue».


Подтверждаем решение.

Дожидаемся завершения операции и проверяем работу носителя.

SDFormatter
http://flashboot.ru/files/file/355
Полностью бесплатная небольшая программка SDFormatter – ещё один инструмент для так называемого низкоуровневого форматирования. Работает как с SD-картами, так и с USB-флешками. Устанавливаем SDFormatter в систему, запускаем, в графе «Drive» указываем проблемный флеш-накопитель. Жмём «Format».

Программка хочет убедиться в серьёзности наших намерений, жмём «Ок.

Просит не трогать накопитель, пока будет проводиться операция.

По завершении тестируем флешку или SD-карту. Если не помогло, повторяем операцию с настройками полной перезаписи секторов (не что иное, как полное форматирование). Жмём «Option», выбираем «Full (OverWrite)». И также нажимаем внизу «Format».

Если с помощью приведённых выше способов не удалось реанимировать флеш-накопитель, а он ещё находится на гарантии, на этом этапе необходимо остановиться. И не предпринимать больше никаких действий, кроме как обратиться к продавцу с просьбой о замене устройства. Ко всем действиям, что описываются ниже, стоит прибегать лишь тогда, когда уже, по сути, нечего терять. Изложенные ниже инструкции применимы и для USB-флешек, и для SD-, и для MicroSD-карт. Однако в случае с последними вероятность восстановления крайне мала.
6. D-Soft Flash Doctor
D-Soft Flash Doctor проводит так называемое низкоуровневое форматирование, а попутно ещё и обнаруживает повреждённые секторы (ячейки). Ну и, соответственно, умеет их блокировать и заменять резервными. Программа может помочь, когда у флешек или SD-карт возникают сложности с чтением отдельных файлов, попавших на повреждённые секторы. Программа бесплатная, портативная. Официального сайта я не нашёл, но её можно свободно скачать в Интернете.
В окне D-Soft Flash Doctor первым делом нужно запустить сканирование на предмет обнаружения ошибок.

В моём случае повреждённых (битых) секторов не оказалось.

Но если в вашем случае, друзья, результаты сканирования будут иными, и плохие сектора обнаружатся, запускаем процесс восстановления.

В окне проведения этой операции обещается, что процесс не продлится дольше 10 минут, но на самом деле переназначение плохих секторов на накопителе с объёмом больше 4 Гб может занять достаточно много времени. Так что операцию восстановления лучше запускать на ночь.

7. Перепрошивка контроллера памяти
Программы для так называемого низкоуровневого форматирования или их аналоги, в любой иной форме заявляющие о функции реанимации всех типов SD-карт и/или USB-флешек, оказываются бессильны в случае программного сбоя контроллера, когда требуется его перепрошивка. У этой проблемы может быть разная симптоматика, но чаще это либо компьютер полностью не видит накопитель, либо видит, может даже считывать данные, но не может отформатировать никакими средствами. В частности, по причине защиты от записи при том, что аппаратно накопитель не заблокирован.
Для этого необходимо извлечь накопитель из разъема и вставить его в другой телефон или в ноутбук с помощью специального переходника. Если компьютер не смог открыть содержимое флешки автоматически, то нужно поискать ее вручную в проводнике в разделе “Съемные носители”. Даже если телефон не видит карту , то не стоит отчаиваться, поскольку это может являться следствием отсутствия драйверов или неправильного форматирования. Необходимо повторить операцию несколько раз, если она так и не будет обнаружена ни одним устройством, то можно сделать вывод о ее неработоспособности.

Когда флешка найдена, следует попробовать открыть и запустить некоторые файлы. Если они отображаются правильно, то проблема не в карте, в противном случае сложности с нахождением могут быть следствием ошибок в файловой системе или отдельном файле.
Необходимо придерживаться следующей последовательности действий:
- Скопировать все содержимое SD-карты в отдельную папку на компьютере.
- Нажать на ярлык флешки правой кнопкой мыши, и выбрать в меню пункт “Форматировать”.
- Подтвердить операцию кнопкой “Начать”, никаких изменений в стандартные параметры вносить не нужно.
Аппаратные неисправности
В случае работоспособности карты памяти следует повторно вставить ее в слот, иногда случается, что она неплотно прилегает из-за чего теряется контакт. Если это не помогло, то нужно попробовать вставить другую флешку. Когда же телефон не видит карту памяти и в этом случае, то проблема заключается именно в разъеме, возможно, в него попал мусор или засорились контакты, следует аккуратно их протереть ластиком. Другой причиной могут быть характеристики самого слота – разъемы на старых или очень дешевых смартфонах не могут работать с большими SD-картами (32 Гб и выше). К сожалению, исправить это нельзя.