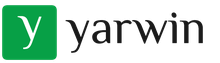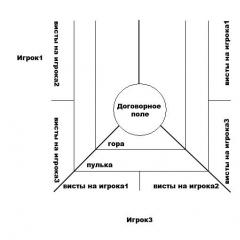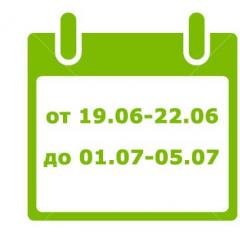Как запустить игру в оконном режиме или на полный экран на Windows. Запуск игр в оконном режиме Как прописать оконный режим в ярлыке
Не все знают, как запустить игру в оконном режиме, однако большинству пользователей приходила в голову подобная идея. Иногда из-за неудобства в плане переключения между другими программами, поскольку каждый раз сворачивать одну игру, чтобы заглянуть в другое место, не всегда положительно влияет на нервы играющего. Иногда из-за отсутствия возможности в той или иной игре сделать скриншот с помощью PrtScrn’а и Paint’а, потому что некоторые вместо полноценного изображения копируют лишь чёрные окна. Иногда из-за маленького разрешения экрана, предусмотренного игрой, из-за чего приходится смотреть на неидеально чёткое изображение при условии, что ваш монитор куда больше. Иногда из-за других, более веских причин. В любом случае из статьи вы узнаете, как запустить игру в оконном режиме, для каких бы целей вам это знание ни понадобилось.
Способ 1: сочетание клавиш
Первое, что можно попробовать сделать - это нажать одновременно Alt+Enter. Это не только самый простой способ, но и самый эффективный, поскольку именно так можно переключить большинство игр в необходимый нам режим. Если вам надоел он, достаточно повторно нажать вышеупомянутое сочетание клавиш, и полноэкранный режим вернётся, и вы сможете продолжать игру так, как раньше.
Этот способ удобный и лёгкий, за что ценится всеми, кто его знает. Другое дело, что не все игры поддерживают такую команду. В этом случае можно также попробовать нажать другие клавиши, которые являются аналогичными «Alt+Enter»: F11 или Ctrl+F.
Способ 2: свойства ярлыка
Этот метод самый ненадёжный, поскольку со многими играми (по крайней мере, современными) он просто не срабатывает. Однако вы всё равно должны знать «как». Запустить игру в оконном режиме можно также с помощью добавления к ярлыку игры, что в большинстве случае расположен на рабочем столе, определённой надписи. Чаще всего срабатывает «-window». Когда это не действует, можно попытаться вставить команду «-w» или «-win».
Итак, куда и как вписывать. Заходим на рабочий стол и кликаем правой кнопкой мыши на ярлык необходимой игры, чтобы зайти в «свойства». Там мы видим выделенную строчку под названием «объект», где показано месторасположение самой игры и добавлено «exe» в конце. Туда-то нам и надо прописать наши команды. В самом конце вы ставите дополнительный пробел, после чего добавляете «-window» (без кавычек, понятное дело). Затем нажимаете «ОК» и открываете игру в оконном режиме, если это действительно подействовало.

Способ 3: настройки
Поскольку оконный режим в играх интересует многих пользователей, создатели замечают это, а потому стремятся сделать условия для своих клиентов максимально комфортными. В этом случае не придётся жать клавиши или изменять свойства ярлыка. Иногда достаточно просто зайти в настройки игры и порыться в них в поисках интересного.

Итак, чаще всего настройки экрана расположены в разделе «графика» или «видео». Именно там вы можете увидеть надписи «Полный экран», «В окне», «Оконный режим» и т.п. с наличием галочки, которую можно как поставить, так и убрать. Иногда для вступления новых настроек необходимо перезапустить игру, учитывайте это и старайтесь менять настройки не в тот момент, когда у вас на кону важная несохранённая миссия.
Некоторые игры предлагают выбрать сразу при запуске игры. Впрочем, если вы задались вопросом «как запустить игру в оконном режиме», значит, вряд ли вам такое предлагает именно ваша игрушка.
Заключение
Всё, теперь вы знаете, как сделать оконный режим игры, и можете попробовать применить полученную информацию на практике. Однако хотелось бы напомнить, что некоторые игры «едят» больше, когда запущены именно в таком режиме, т.е. полноценный требует меньше мощности. Если вы понимаете, что оконный режим ваш компьютер не тянет, лучше не рискуйте. Впрочем, так реагируют далеко не все игры, а лишь некоторые, поэтому опробовать вы просто обязаны. Запомните, как запустить игру в оконном режиме, потому что это может пригодиться в дальнейшем даже в том случае, если вы не заядлый геймер.
Ситуация, когда приходится одновременно пользоваться несколькими программами - обычное дело для пользователя компьютера. Прикладные программы запускаются в оконном режиме, а переключиться из одного окна в другое проще простого. Но если одна из таких программ - компьютерная игра, все оказывается несколько сложнее из-за того, что приложения этого типа по умолчанию запускаются в полноэкранном режиме.
Инструкция
Вам понадобится
- Компьютерная игра.
Инструкция
Привет всем! Сегодняшняя статья будет повествовать о том, как запустить игру в оконном режиме, и что для этого можно использовать. Оконный режим крайне удобен для поклонников не самых последних игр, так как качество изображения будет ужасно. Быстрое переключение кладок без долгого ожидания доступно при выборе этого режима. Некоторые игры позволяют сделать отключение режима полного экрана через настройки, а где-то не обойтись без хитрости.
Большинство игр реагирует сменой полноэкранного режима на оконный –через нажатие ALT+Enter . Если такая комбинация не срабатывает, нужно зайти в настройки.
Свойства «-window»
Если не удалось подобрать действующие комбинации, или просто игра не реагирует – можно сделать следующее:

Если этот вариант не срабатывает, вместо целого слова введите «-w». Это свойство поможет открывать игру в оконном режиме. Его отмена осуществляется через удаление вписанного.
Применение настроек
Есть игры, которые позволяют зайти в графические настройки и, поставив галочку выставить оконный режим.
Как запустить игру в оконном режиме используя сторонние программы
Теперь рассмотрим, , используя вспомогательные программы.
Одной из самой популярных и действенных программ является D3DWindower . Для её использования вам необходимо сделать:
- Скачайте программу, сделайте установку и запустите её.
- Кликните на значок «+» и в выдвинувшемся списке выберите необходимую игру. Далее нажмите на символ закрытой папки. В открывшемся окне с настройками необходимо выполнить:
- задаем нужные параметры окна, используя 2 поля для ввода;
- проверяем наличие галочки напротив них;
- внизу окна есть кнопка, на которую необходимо кликнуть.
- выбираем D3DHook.dll из программной папки;
- одобряем сохранение настроек и в главном меню нажимаем на третью кнопку.
Используем эмулятор системы
Запасным вариантом для желаемых преображений будет применение эмуляторов. Всё бы хорошо, но тут необходимо учесть возможности вашего ПК, так как требования к его ресурсам будут достаточно высоки.
Для запуска игры, используйте программы Windows Virtual PC или Vmware . Игра, запущенная через программу-эмулятор будет в её окне. Применению этого способа будет предшествовать длительная настройка, и для машины потребуется много места. Рекомендую вам пользоваться ею, если вы с ней непосредственно собираетесь работать. Скачивание ради игры я считаю просто нецелесообразным.
Если вы приняли решение использовать этот метод, вам будет необходим установочный образ операционной системы, время и желание довести все до конца. Далее делаем следующее:
- Установите программу.
- Следую подсказкам, укажите путь к образу ОС и установите необходимое количество места для работы эмулятора. 20 Гб будет достаточно, однако, необходимо принять во внимание и размер самой игры.
- Подождите, пока операционная система с диска установится, сделайте перезагрузку виртуальной машины.
- Сделайте с её помощью установку игры и всего необходимого программного обеспечения.
- Осуществите запуск
Помните о том, что запуск игры через виртуальное окно с использованием дополнительных программ, требует немалой производительности от вашего компьютера. Игра может притормаживать или отображаться не сильно корректно, особенно когда у вас открыто несколько вкладок или вы включили игру на заведомом слабом компьютере.
Компьютер зачастую используется не только для работы, но и для развлечений, в том числе игр. Игра, как и любое приложение на компьютере, может работать в полноэкранном режиме или в оконном варианте. В зависимости от ситуации, может быть удобно использовать тот или иной вариант ее отображения. Способов, как запустить игру в оконном режиме, множество, и каждый из них имеет свои преимущества и недостатки.
Обратите внимание: Обычно, необходимость запустить игру в оконном режиме связана с желанием быстро переключаться между запущенными программами на компьютере. Также запустить игру в оконном режиме полезно, например, если она довольно старая и имеет низкое разрешение, из-за чего при увеличении на полный экран картинка смазывается.
Использование настроек в игре
Самый простой способ перевести игру из полноэкранного режима в оконный вариант – это воспользоваться настройками в самой игре. Чаще всего переключатель между оконным режимом и обычным находится в опциях «Экран» или «Графика». Однако не все игры позволяют это сделать.

Использование «горячих клавиш»

Пользователи Windows со стажем прекрасно знают набор «горячих клавиш», которые переходят из одной версии системы в другую, позволяя быстро выполнять всевозможные действия. Имеется в системе способ, как перевести приложение или игру в оконный режим. Для этого достаточно на клавиатуре одновременно нажать клавиши Alt+Enter. После этого полноэкранный режим сменится на оконный или наоборот.
Обратите внимание: Работает данная комбинация клавиш во всех версиях Windows, но не со всеми программами и играми.
Использование свойства «-Window» для ярлыка
Если ни на один из перечисленных выше способов игра не реагирует, или изменить режим ее отображения нет возможности в настройках, можно попробовать способ с внесением параметра оконного режима в ярлык. Для этого нужно найти ярлык от игры на рабочем столе и нажать на него правой кнопкой мыши. В выпадающем меню выберите пункт «Свойства». Откроется новое окно, в котором требуется вписать параметр «- window ». Данное свойство прописывается в графу «Объект», как показано ниже на примере.

Когда необходимый параметр будет прописан, нажмите «ОК», чтобы сохранить внесенные изменения. После этого запустите игру через данный ярлык, и она откроется в оконном режиме.
Обратите внимание: В некоторых случаях параметр «- window» не работает. Рекомендуем в таких ситуациях попробовать прописать параметр «- w», сохранить и попробовать запустить игру.
Использование сторонних приложений
Можно выделить два типа приложений, которые позволяют запускать программы в оконном режиме – это специализированные утилиты и приложения-эмуляторы. Рассмотрим каждый из вариантов.
Утилиты для запуска игры в оконном режиме
Вспомогательных приложений, которые позволяют запустить игру в оконном режиме, достаточно много. Рассмотрим подобный тип программ на примере D3DWindower. Данную утилиту можно скачать бесплатно с официального сайта разработчиков. Загрузив программу, проделайте следующие действия, чтобы открыть игру в оконном режиме:

После этого откроется окно, в котором запустится необходимая игра.
Эмуляторы для запуска игры в оконном режиме
 Эмуляторы – это самый сложный способ, к которому следует прибегать в крайнем случае. Он подразумевает полную эмуляцию операционной системы внутри окна с последующим запуском внутри нее необходимой игры. Подобных эмуляторов множество, как платных, так и бесплатных. Среди самых известных вариантов можно выделить Windows Virtual PC и Vmware.
Эмуляторы – это самый сложный способ, к которому следует прибегать в крайнем случае. Он подразумевает полную эмуляцию операционной системы внутри окна с последующим запуском внутри нее необходимой игры. Подобных эмуляторов множество, как платных, так и бесплатных. Среди самых известных вариантов можно выделить Windows Virtual PC и Vmware.
DxWnd - это совершенно бесплатная программа, которая помогает запускать старые игры на современных ПК со "свежими" версиями Windows. Программа универсальна и подходит для самых разных игр, так что списка официально поддерживаемых программой проектов разработчик не предоставляет. Помимо проблем с запуском, DxWnd помогает "бороться" с графическими артефактами, "заикающимся" звуком, некорректным отображением трехмерных моделей, "ускорением" игрового процесса прочими неполадками, которые характерны старым играм.
Пользоваться программой совсем несложно. Для запуска игры достаточно "перетащить" ее исполняемый файл (exe) в главное окно. Далее вам будет предложено указать лимит FPS, разрешение, используемый кодек и некоторые другие параметры запуска. Также пользователи DxWnd могут переключаться между игровым и аппаратным курсором, включать коррекцию его положения на экране, "привязывать" игру к одному ядру процессора, использовать конвертацию цветового режима и так далее. Неопытным пользователям советуем остановиться на параметрах по умолчанию.
Помимо запуска старых игр, программа выполняет также другую важную функцию - помогает запускать полноэкранные приложения в окне. Как и в случае с играми, размеры окна можно выбрать самостоятельно. Количество запускаемых окон ограничено лишь мощностью вашего ПК. Из DxWnd окна можно массового "сворачивать" и "восстанавливать".
Ключевые особенности и функции
- позволяет запускать старые игры на современном "железе" и новых версиях Windows;
- дает возможность выбрать частоту FPS, разрешение и прочие параметры запуска;
- работает с большинством игр, выпущенных под Windows;
- помогает при необходимости запустить полноэкранное приложение в окне;
- является совершенно бесплатной.