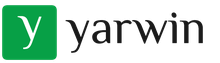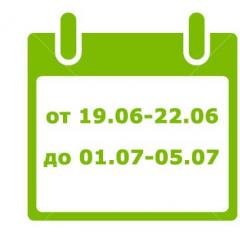Карта памяти перестала определяться что делать. Компьютер не видит карту памяти sd, minisd, microsd
Возникли проблемы на телефоне андроиде или любом другом с картой памяти? Не можете прочитать данные c нее или телефон / планшет андроид не обнаруживает ее?
Вы можете восстановить поврежденную микро сд карту, если она повреждена с помощью компьютера, проверить ее на наличие ошибок или полностью переформатировать.
В целом то что не читается SD карта это не являются чем-то необычным. Если у вас много данных, хранящихся на ней, и вы активно используете их на своем телефоне, всегда есть вероятность, что у вас может возникнуть проблема с чтением содержимого.
Только это не значит, что карту следует выбросить немедленно. Всегда есть шанс восстановить работу сд карты.
Иногда решением может быть проверка файловой системы на наличие ошибок в сохраненных файлах, восстановление поврежденных секторов, форматирование карты или полное удаление раздела (структуры карты) и его повторное создание. Ниже рассмотрим все эти решения.
Как можно восстановить работоспособность внешней сд карты
Чтобы исправить поврежденную sd карту вам понадобится:
- компьютер или ноутбук под управлением Windows;
- любой способ подключения SD карты непосредственно к компьютеру.
Вы можете подключить ее к вашему компьютеру с помощью адаптера – если нет можете купить устройство для чтения карт USB.
Способ первый — восстановление поврежденной файловой системы CHKDSK
Если ваше устройство пишет sd карта повреждена вот что можете сделать. Первый и самый простой способ — использовать инструмент виндовс для восстановления системного диска, то есть CHDSK.
Этот инструмент от Microsoft и доступен только на компьютерах Windows. CHKDSK делает это без удаления каких-либо файлов, поэтому вы не потеряете карточные данные.
Сначала подключите сд карту непосредственно к компьютеру или ноутбуку и запустите «Мой компьютер» или «Этот компьютер» (Windows 8 и более поздние версии).
В списке дисков найдите прилагаемую SD-карту и запомните, на какую букву диска она была назначена. Для целей настоящего руководства предположим, что карточке была присвоена буква «D».

Нажмите комбинацию клавиш Windows + R, чтобы вызвать окно запуска Windows. В окне запуска введите следующую команду для включения командной строки: CMD.
Отобразится новое окно командной строки. Теперь вы должны ввести соответствующую команду, которая будет сканировать карту памяти и исправить ошибки на ней. Команда выглядит так: chkdsk D: /f

Конечно, вместо «D:», напишите свою букву диска (не забывая двоеточие). Нажмите кнопку «Enter», чтобы начать сканирование.
После сканирования можете проверить свой накопитель памяти и посмотреть, все ли работает.
Способ второй — форматирование поврежденной сд карты
Второй способ – починить поврежденную SD карту, это отформатировать ее удалив все данные. Этот параметр может помочь, если CHKDSK не смог проверить и все еще имеются проблемы (например, ошибки чтения отдельных файлов).
Конечно, вы потеряете все данные, но есть вероятность, что форматирование исправит карту.
Для этого подключите накопитель к компьютеру, а затем вызовите «Мой компьютер» или «Этот компьютер». В списке дисков найдите подключенную SD карту и щелкните ее правой кнопкой мыши.

Выберите «Форматировать» в контекстном меню. Появится новое окно форматирования для указанного диска (в данном случае SD-карта).
Нажмите кнопку «Размер распределения по умолчанию» и убедитесь, что в качестве файловой системы выбран «FAT32».
Вы можете отформатировать с выбранной опцией «Быстрый формат», только для получения более точных результатов рекомендую вам снять этот флажок — форматирование будет намного дольше, но сделано более тщательно, что может помочь решить проблемы с карточкой.
После форматирования снова вставьте карту в свой смартфон, планшет, цифровую камеру или другое устройство, которое вы используете, и убедитесь, что карта работает правильно.
Способ третий — полное удалите всех разделов и повторное создание заново
SD-карта не отличается от обычного диска — она может иметь один или несколько разделов. По умолчанию всегда только один раздел.
Вы можете отформатировать карту таким способом, чтобы полностью удалить раздел и оставить его нераспределенным.
Это называется низкоуровневое форматирование. Обратите внимание, что это также навсегда удалит все данные на карте памяти.
После форматирования вы можете создать новый раздел. Это часто помогает, когда карта памяти появляется как «RAW» после подключения и не отображает разделы, к которым можно получить доступ.
Для такого форматирования можете использовать программу под названием «HDD Low Level Format Tool». Скачать можете ниже.
Подключите накопитель к компьютеру, а затем запустите инструмент определения уровня низкого уровня жесткого диска.
Увидите список всех ваших дисков на вашем компьютере, включая подключенный внешний накопитель. Найдите свою сд карту в списке и выберите ее.
Убедитесь, что вы правильно выбрали. После выбора нажмите «Продолжить» и перейдите на вкладку форматировать это устройство.

Карта будет полностью отформатирована и все разделы будут удалены. Теперь это будет чистая, нераспределенная поверхность.

Это еще не все — карта находится в таком состоянии, что будет бесполезной. Теперь перейдите в меню «Пуск» и найдите папку «Средства администрирования Windows», а в ней выберите «Управление компьютером».
Появится новое окно. В нем выберите «Управления дисками». Появится новое окно, отображающее все диски — как внутренние, так и внешние, подключенные через USB.
Найдете свой накопитель, поверхность которой отображается черным цветом. Нажмите на черную нераспределенную область правой кнопкой мыши и выберите «Новый простой том».
Увидите мастер, который поможет вам шаг за шагом в процессе создания раздела. Вам не нужно ничего менять, просто нажмите «Далее». Обратите внимание на поле «Файловая система» и убедитесь, что вместо NTFS выбран FAT32.
Подтвердите создание нового раздела. Ваша карта памяти микро сд теперь появится в окне «Мой компьютер» с автоматически назначенной буквой диска. Вы можете отсоединить ее от компьютера и подключить к телефону или планшету. Успехов.
Разработчик:
http://hddguru.com/
Операционка:
виндовс
Интерфейс:
английский
Большинство пользователей мобильников и смартфонов сталкиваются с ситуацией, когда телефон не видит карту памяти. Иногда этот вопрос встает сразу же после покупки аппарата, но чаще всего она выходит из строя позже, уже успев превратиться в неотъемлемый атрибут повседневной жизни и накопить важные файлы. Существует множество оснований, по которым флешка не отображается на экране и, приложив силы, владелец всегда может их устранить.
Если телефон не видит карту памяти, речь может идти о неполадках софта, именно этот фактор фиксируется в половине ситуаций. Столь же часто дефекты являются следствием банальной поломки флешки, здесь уже поможет только замена, хотя современные возможности позволяют восстановить данные с поврежденного носителя.
При нехватке времени и желания, всегда существует вариант обращения к специализированным услугам сервисного центра, но они стоят денег и обойдутся дороже самой флешки. Инструкции по восстановлению функции просмотра применимы ко всем поколениям мобильных устройств, включая старые версии. В этих случаях в ответ на вопрос: почему телефон не видит карту памяти, остается развести руками: он устал, он уходит. Но! Данные всегда можно воспроизвести в полном объеме!
В крайней ситуации поможет аппарат для чтения, с которого все они легко переносится на ПК.
Факторы, вследствие которых телефон не видит карту памяти
Задавшись вопросом, почему смартфон не видит карту памяти, его владельцу необходимо проанализировать следующие моменты:
- Почему она вышла из строя;
- Узнать текущее состояние;
- Прояснить причины сбоев;
- Если они касаются программного обеспечения, то почему андроид не видит карту памяти.
Затем исходя из результатов
- Отформатировать через ПК;
- Отформатировать через смартфон.
Необходимо помнить, что при первой установке флешки сложности часто вызываются ее емкостью. В особенности это актуально для устаревших моделей, неспособных поддерживать современные изделия.
Если же новый телефон не видит карту памяти что делать, подскажет следующий перечень, где перечислены основные проблемы и пути их устранения.
- Сбои файловой системы. Самая частая проблема, которая устраняется посредством переформатирования флешки;
- Слабое соединение с флеш-ридером. Флешку необходимо вставить плотнее, а затем перезагрузить мобильник;
- Телефон не видит карту памяти, поскольку разъем для чтения полностью неисправен. Здесь поможет только обращение к специализированным услугам ремонтного центра;
- Флеш носитель просто сгорел. Реанимировать его уже не получится, однако надежды на восстановление данных еще есть. Современные возможности позволяют это сделать.
Телефон не видит карту памяти. Порядок действий
Прежде всего, его необходимо перезагрузить. Обычно уже этой процедуры достаточно для исправления программных сбоев и других сложностей. Если же после перезагрузки телефон не видит карту памяти microsd, нужно снять внешнюю крышку и вытащить аккумулятор, за которым расположен флеш-ридер и проверить контакты. В других моделях гнездо находится сбоку, здесь также нужно постараться плотнее прижать ее к контактам. Главное не передавить, чтобы не вызвать механических повреждений. Когда положительных результатов нет, изделие проверяется на другом приборе. Идеальным вариантом служит карт-ридер, подключаемый к компьютеру. Отлично подойдет и другой мобильный аппарат. Если оно и вся хранящаяся информация доступна, значит, неполадки находятся в смартфоне и здесь уже не обойтись без ремонта. Основные причины вызваны программными недостатками или поврежденными контактами.
Когда положительных результатов нет, изделие проверяется на другом приборе. Идеальным вариантом служит карт-ридер, подключаемый к компьютеру. Отлично подойдет и другой мобильный аппарат. Если оно и вся хранящаяся информация доступна, значит, неполадки находятся в смартфоне и здесь уже не обойтись без ремонта. Основные причины вызваны программными недостатками или поврежденными контактами. Когда другой телефон не видит карту памяти, речь идет или о дефектах файловой структуры, либо флешка попросту сгорела. В таком случае Восстановлению она уже не подлежит, тогда, как файловые сбои легко устраняются, достаточно отформатировать изделие.
Когда другой телефон не видит карту памяти, речь идет или о дефектах файловой структуры, либо флешка попросту сгорела. В таком случае Восстановлению она уже не подлежит, тогда, как файловые сбои легко устраняются, достаточно отформатировать изделие.
Форматировать с помощью ПК
Нужно помнить, что в процессе вся информация с накопителя будет удалена. Если уверенности в том, что карта памяти не видна на телефоне по причине программных неполадок – нет, а хранящаяся информация имеет важность, ее лучше отнести в службу ремонта.
В другой ситуации отформатировать флешку нужно в следующей последовательности:
- Она помещается в устройство для чтения, а затем в компьютерный разъем;
- Запуск должен стартовать автоматически. Если этого нет, значит, телефон перестал видеть карту памяти из-за ее неполадок. Нужно зайти в «Мой компьютер» и посмотреть список доступных соединений. Отсутствие в нем накопителя свидетельствует о том, что он сгорел;
- Когда отображение есть, его кликают правой кнопкой и активируют опцию «Форматировать»;
- На экране появляется меню, где пользователь должен выбрать формат. Он представлен 2-мя типами NTFS и FAT. Львиная доля флешек относится к стандарту FAT, который выбирается с самого начала. В отсутствии положительных результатов можно попробовать NTFS;
- Определив формат, владелец активирует опцию «Начать» и ждет окончания операции;
- Следом форматированная флешка, вновь проверяется на предмет работы. Случается, что уже на этом этапе все вопросы снимаются.
 В отсутствии карт-ридера, все действия можно легко выполнить посредством мобильного аппарата.
В отсутствии карт-ридера, все действия можно легко выполнить посредством мобильного аппарата.
Форматируем без компьютера
Итак, что делать, если нет карт-ридера, ПК и ноутбука. Не беда, изделие спокойно форматируется с помощью мобильника, надо просто зайти в «Настройки» Android. Они расположены в соответствующем списке, где хозяин может воспользоваться функциями «Отключить», а также «Извлечь». Большинство актуальных аппаратов сразу же предлагает хозяину форматировать накопитель. Не стоит выполнять операцию сразу, поскольку, так же как и в случае с компьютером, операция полностью стирает все хранящиеся файлы.
Перед этим необходимо еще раз проверить контакты, исключив версию слабого соединения. Убедившись в достаточной плотности коннекта, пользователь приступает к непосредственному процессу.
– В меню выбирается опция «Очистить». Она занимает немного времени и, как правило, укладывается в одну минуту. Затем в меню активируется функция «Подключить SD-карту» и если механических неисправностей нет, она готова к работе.

Разбираясь в причинах, следует помнить о разных версиях прошивки Android. От этого зависит порядок действий. В других операционных системах процедура производится аналогичным способом, достаточно найти категорию «Настройки»
Сегодня один из самых популярных типов носителей — это флешка. И кто бы что не говорил, а век дисков CD/DVD подходит к концу. Тем более, что цена одной флешки всего раза в 3-4 больше, чем цена DVD диска! Правда есть одно маленькое «но» — диск «сломать» намного сложнее, чем флешку…
Хоть и не часто, но с флешками иногда происходит одна неприятная ситуация: вынимаете флеш-карту microSD из телефона или фото-аппарата, вставляете в компьютер или ноутбук, а он ее не видит. Причин этому может быть достаточно много: вирусы, программные ошибки, выход из строя флешки и т.д. В этой статье, я бы хотел остановиться на самых популярных причинах невидимости, а так же привести некоторые советы и рекомендации, что делать в таких случаях.
Виды флеш карт. Поддерживается ли SD карта вашим кардридером?
Тут хотелось бы остановиться поподробнее. Многие пользователи часто путают одни виды карт памяти с другими. Дело в том, что SD флеш-карт существует три вида: microSD, miniSD, SD.
Зачем так сделали производители?
Просто есть разные устройства: например, небольшой аудио-плеер (или небольшой мобильный телефон) и, например, камера или фото-аппарат. Т.е. устройства совершенно разные по размеру с разными требованиями к скорости работы флеш-карт и объему информации. Для этого то и существует несколько видов флешек. Теперь поподробнее о каждом из них.
1. microSD
Размер: 11мм х 15мм.
Флеш-карты microSD очень популярны благодаря портативным устройствам: плеерам, телефонам, планшетам. Используя microSD, память перечисленных устройств можно очень быстро увеличить на порядок!
Обычно, при покупке, в комплекте к ним идет небольшой адаптер, для того, чтобы данную флешку можно было подключить вместо SD карты (о них ниже). Кстати, например, чтобы подключить данную флешку к ноутбуку, нужно: вставить micsroSD в адаптер, а затем адаптер вставить в разъем SD на передней/боковой панельки ноутбука.
2. miniSD
Размер: 21,5мм х 20мм.

Некогда популярные карты, используемые в портативной технике. На сегодняшний день используются все реже, главным образом, из-за популярности формата microSD.
Размер: 32мм х 24мм.

Данные карты используются в большей части в устройствах, где нужен большой объем памяти + высокая скорость. Например, видеокамера, видеорегистратор в машине, фотоаппарат и пр. устройства. SD карты подразделяются на несколько поколений:
- SD 1 – размером от 8 МБ до 2 ГБ;
- SD 1.1 – до 4 ГБ;
- SDHC – до 32 ГБ;
- SDXC – до 2 ТБ.
Очень важные моменты при работе с SD картами!
1) Помимо количества памяти, на SD картах указывают скорость (точнее класс). Например, на скриншотах выше класс карты «10» — это означает, что скорость обмена с такой картой составляет не менее 10 МБ/с (более подробно о классах: ru.wikipedia.org/wiki/Secure_Digital). Важно обращать внимание на то, какой класс скорости флеш карты требуется для вашего устройства!
2) microSD при помощи спец. переходников (на них пишут обычно adapter (см. скриншоты выше)) можно использовать вместо обычных SD карт. Правда, делать это всегда и везде — не рекомендуется (как раз из-за скорости обмена информацией).
3) Устройства для чтения SD карт имеют обратную совместимость: т.е. если вы берете устройство читающее SDHC, то оно прочтет SD карты 1 и 1.1 поколений, но не сможет прочесть SDXC. Именно поэтому важно обратить внимание на то, какие карты может прочесть ваше устройство.
Кстати, во многих «относительно старых» ноутбуках стоят встроенные кардридеры, которые не в состоянии прочесть новые виды флеш карт SDHC. Решение в этом случае довольно простое: купить кардридер подключаемый к обычному USB порту, он кстати больше напоминает обычную флешку. Цена вопроса: несколько сотен рублей.

Одинаковая буква диска — причина невидимости флешек, жестких дисков, карт памяти!
Дело в том, что если у вашего жесткого диска буква диска F: (например) и у вашей вставленной флеш карты тоже F: — то флеш карта отображаться в проводнике не будет. Т.е. вы зайдете в «мой компьютер» — и флешку там не увидите!
Чтобы исправить это, нужно зайти в панель «управление дисками». Как это сделать?
В Windows 8: нажать сочетание Win+X, выбрать «управление дисками».
В Windows 7/8: нажать сочетание Win+R, ввести команду «diskmgmt.msc».

Далее вы должны увидеть окно, в котором будут показаны все подключенные диски, флешки и пр. устройства. Причем, показаны будут даже те устройства, которые не отформатированы и которые не видны в «моем компьютере». Если ваша карта памяти будет в этом списке, то нужно сделать две вещи:
1. Поменять ей букву диска на уникальную (для этого достаточно просто щелкнуть правой кнопкой мышки по флешке и в контекстном меню выбрать операцию изменения буквы, см. ниже скриншот);
2. Отформатировать флеш карту (если она у вас новая, либо на ней нет нужных данных. Внимание, операция форматирования уничтожит все данные на флеш карте).

Отсутствие драйверов — популярная причина из-за которой компьютер не видит SD карту!
Даже если у вас компьютер/ноутбук совершенно новые и только вчера вы их принесли с магазина — это ровным счетом ничего не гарантирует. Дело в том, что продавцы в магазине (или их специалисты, которые подготавливают товар к продаже) могли просто забыть установить нужные драйвера, или просто полениться. Скорее всего вам дали диски (или скопировали на жесткий диск) все драйвера и вам нужно их только установить.
Вообще, есть специальные программы, которые могут просканировать ваш компьютер (точнее все его устройства) и найти для каждого устройства самые новые драйвера. О таких утилитах я уже писал в предыдущих постах. Здесь дам только 2 ссылки:
- Программы для обновления драйверов:
- Поиск и обновление драйверов: /li>
Подключение SD карты через USB с помощью какого-нибудь устройства
Если компьютер не видит SD карту сам, то почему нельзя попробовать вставить SD карту в какое-нибудь устройство (например, телефон, камеру, фотоаппарат и пр.) и уже его подключить к ПК? Признаться честно, я вообще редко вынимаю флеш карту из устройств, предпочитая копировать с них фото и видео, подключая их к ноутбуку через USB кабель.
Нужны ли специальные программы для подключения телефона к ПК?
Новые ОС, такие как Windows 7, 8 способны со многими устройствами работать без установки дополнительного софта. Установка драйверов и настройка устройства происходит в автоматическом режиме при первом подключении устройства к USB порту.
Для каждой марки телефона/фотоаппарата существуют рекомендуемые производителем утилиты (см. на сайте производителя)…
Несмотря на текущую версию операционной платформы Android в вашем смартфоне, а также вне зависимости от остальных его технологических показателей, возможно, наступит такая ситуация, когда ваш гаджет перестанет распознавать карту памяти.
Конечно, проблема может быть в самой флешке, которая может попросту сгореть либо её свободное пространство исчерпалось, но проблема может заключаться в исправности флеш-ридера. Но, не стоит моментально паниковать и нести телефон в ближайший сервисный центр за помощью.
Пути решения проблемы
Поместите вашу флешку в картридер;
Подождите, пока карта не станет доступной на компьютере (возможно, её статус будет отражаться как неотформатированным);
Правой кнопкой мышки нажмите на название встроенного накопителя;
Отметить галочкой пункт «Форматировать»;
Файловая система должна обязательно обозначаться как FAT32, ведь система Android не видит форматы наподобие NTFS;
Отметить пункт «Начать»;
Для начала попробуйте перезагрузить свой смартфон. Возможно, проблема заключается в самой операционной системе. Традиционно, перезагрузка ОС помогает исправить небольшие системные сбои, которые сразу же исчезают при загрузке новой сессии работы. Если перезагрузка не помогла, значит, вариант с системой можно смело отбросить в сторону;
Теперь можно попробовать вытащить непосредственно карту, тщательно протереть все контакты и поставить её на прежнее место. Проблема может быть в банальном засорении поверхности контактов, из-за которой ваш Android телефон и не «видит» съемный носитель;
Также можно протестировать вашу карту памяти на другом смартфоне . Это поможет откинуть вариант насчёт поломки вашего девайса. Если и другой гаджет не видит вашу карту microSD , - значит проблема именно в ней;
В большинстве случаев, выход флешки из строя связан с неправильным форматированием . Для восстановления оптимального функционирования карты памяти, нужно её переформатировать с помощью ПК (лучше всего - с ноутбука). Чтобы выполнить эту операцию, необходимо:
Затем отключите карту памяти от системы ПК, вставьте её в свой мобильный гаджет, и проверьте начала она работать или нет.
Если решить проблему не удалось, значит, загвоздка в физическом состоянии карты, и решить данную проблему можно только в сервисном центре.
Неполадки с внутренней памятью
На практике, существует ещё один способ решения проблемы, когда Android не видит внешнюю память устройства. Сбой мог произойти при случайном удалении операционных файлов, отвечающих за оптимальное считывание и воспроизведение данных со съемных носителей.
В большинстве устройств с Root права, встроенный носитель может сломаться, когда неопытный пользователь случайно подтверждает удаление системных файлов.
Можно конечно попробовать выключить устройство и включить его заново. Если и это не помогает, тогда следует открыть доступ к режиму Recovery.
Операции в режиме Recovery
При отключенном гаджете, зажмите кнопку питания и уменьшения громкости (как правило, каждый производитель мобильных гаджетов, самостоятельно устанавливает сочетание кнопок);
В специальном меню, которое отобразится на дисплее, нажмите на строку Wine cache partition ;
Выполните перезагрузку устройства;
Этот способ должен по максимуму решить неполадки с SD носителем.
Если наша статья помогла решить вам проблему с картой памяти, поделитесь с ней в социальных сетях со своими друзьями.
Флеш-карта - это самый функциональный и популярный носитель информации в современности. У компакт-дисков есть и свои положительные стороны, но объем памяти, понятность в применении и другие факторы на стороне флешки.
Еще можно подключить флешку к смартфону андроид, и даже стоимость сегодня на стороне карты памяти, ведь дешевые варианты обойдутся всего в пару раз дороже, чем DVD-RW.

Только вот вывести из строя или потерять карту памяти намного проще
Случается такое, что человек вынимает этот носитель информации из собственного смартфона или цифрового фотоаппарата, а компьютер ее не открывает. Это происходит из-за заражения вирусами, программных сбоев, и поломки самого устройства. В такой ситуации надо восстановить микро сдфлешку путем изменения буквы раздела или другими способами.
РАЗНОВИДНОСТИ УСТРОЙСТВ ЭТОГО ТИПА
Перед тем, как восстановить карту памяти, стоит ознакомиться с разновидностями этой мелкой, но полезной детали. Люди не очень разбираются в этом вопросе, что также приносит проблемы. Сегодня производят три вида SD устройств: micro, mini, SD.
Казалось-бы, зачем разделять один вид на еще три дополнительных. Но это логичное решение, ведь SD применяются в разной технике: видеокамеры, видеорегистраторы, смартфоны, mp3 плееры и т.д. Гаджеты отличаются габаритами и требованиями к мощности и объему памяти устройства. Поэтому существует три подвида, с которыми стоит ознакомиться детальнее:
- MicroSD. Карта памяти микро SD благодаря своему формату и объему памяти обычно используется в смартфонах, планшетах и медиа-плеерах.

Небольшое устройство позволяет в несколько раз увеличить память гаджета
- MiniSD уже чуть больше, чем микро. Применяются на плеерах и телефонах, которым уже 5-10 лет.

Сегодня уступили свое место предыдущему варианту
- SD. Это самый крупный вид, который применяется в фото-видео аппаратуре, в частности, в автомобильных регистраторах.

Отличается этот вариант большим объемом памяти и хорошей скоростью работы
Интересно, что первый вариант при надобности можно превратить в третий с помощью переходника. В этот адаптер вставляется микро карта, а потом конструкция вставляется в устройства, которые работают с SD.
Но эта комбинация полноценно заменить крупный вариант не сможет, ведь скорость работы будет слишком низкой
ВАЖНЫЕ НЮАНСЫ В ПРИМЕНЕНИИ КАРТЫ ПАМЯТИ
- Кроме объема памяти, на поверхности изделия указывают еще и скорость (если быть точным – класс). Так, если у флешки этот показатель равен 10, то передавать данные на устройство можно со скоростью 10 МБ в секунду. Стоит учитывать, какой класс необходим для нормальной работы гаджета.
- Карта памяти для телефона при помощи адаптера может применяться как SD. Но, как уже говорилось, это не советуют делать из-за несоответствия класса деталей.
- Картридер USB для флешек надо выбирать с учетом совместимости. Когда применяется гаджет, открывающий SDHC, то он сможет работать с SD 1 или 1.1, а вот прочитать SDXC не получится.

Перед покупкой устройств для чтения надо учитывать эту характеристику
Ноутбуки, которым 7 и больше лет могут оснащаться стандартнымикардридерами, но они не могут открывать SDHC. Решить проблему поможет кардридер, который подключается через USB. Стоит он пару сотен рублей. Еще можно использовать otg кабель (он поможет подключить кардридердля микро sdили обычнуюUSB-флешку даже к смартфону).
ОДИНАКОВОЕ НАЗВАНИЕ РАЗДЕЛОВ
Вернемся к проблеме нечитаемости устройства.Флешка не будет появляться в меню «Мой компьютер», если ей дано название D, и с аналогичным названием работает раздел операционки.

рис.1. Разблокировать флешку в такой ситуации несложно, для этого открывается меню «Управление дисками» (комбинация клавиш Win и R и пропись команды diskmgmt.msc)
На экране появится меню, где отображается папка каждого диска, и подключенных через USB-вход, устройств. При появлении карты памяти в этом меню надо реанимировать флешку одним из способов:
- В имя поставить уникальную букву, под которой еще нет разделов.
рис.2. Это делается при помощи нажатия ПКМ и дальнейшего выбора операции по изменению буквы
- Отформатировать карту SD штатными средствами Windows или с помощью специальных утилит. Но стоит учесть, что все файлы с носителя информации исчезнут.
ПРОБЛЕМА С ДРАЙВЕРАМИ
Если подключить флешку к планшету удается, а к компьютеру нет, то, возможно, отсутствует необходимый драйвер.
Бывает, что сотрудники магазинов техники забывают или не имеют желания устанавливать необходимые компоненты и продают компьютеры так. В комплекте к технике должны быть диски с драйверами, установка которых не отнимет много времени. Если компьютер не новый, или диск с «дровами» затерялся, то поможет всемогущий интернет. В такой ситуации восстановление флешки микро sd ограничиться только поиском и установкой компонентов.
В интернете доступны специальные утилиты для анализа операционки и поиска необходимых драйверов, они значительно упростят задачу.
ПОДКЛЮЧЕНИЕ ПРИ ПОМОЩИ ДРУГИХ ГАДЖЕТОВ
Если флешка подключается к телефону без проблем, а на ПК ее не видно, то почему бы не использовать этот смартфон в качестве проводника и напрямую его подключить к компьютеру (можно применять usb-кабель otg)
Большинство пользователей итак редко вытаскивают карту памяти, чтобы работать с файлами через компьютер.

Волнует только вопрос, нужен ли для этой цели специальный софт. В новых версиях операционки ничего дополнительно устанавливать не надо, Виндовс 7 и 8 автоматически устанавливают драйвера для устройств. При желании можно и использовать программу от производителя (например, NokiaPCSuite).
Как видим, восстановление карты памяти microsd – дело несложное, иногда надо установить драйвера, сменить букву раздела или использовать сторонние устройства.