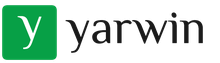Компьютер не видит карту памяти: SD, miniSD, microSD. Подключение sd карты к микроконтроллеру Как подключить флешку, как внутреннюю память
Флеш-карта - это самый функциональный и популярный носитель информации в современности. У компакт-дисков есть и свои положительные стороны, но объем памяти, понятность в применении и другие факторы на стороне флешки.
Еще можно подключить флешку к смартфону андроид, и даже стоимость сегодня на стороне карты памяти, ведь дешевые варианты обойдутся всего в пару раз дороже, чем DVD-RW.

Только вот вывести из строя или потерять карту памяти намного проще
Случается такое, что человек вынимает этот носитель информации из собственного смартфона или цифрового фотоаппарата, а компьютер ее не открывает. Это происходит из-за заражения вирусами, программных сбоев, и поломки самого устройства. В такой ситуации надо восстановить микро сдфлешку путем изменения буквы раздела или другими способами.
РАЗНОВИДНОСТИ УСТРОЙСТВ ЭТОГО ТИПА
Перед тем, как восстановить карту памяти, стоит ознакомиться с разновидностями этой мелкой, но полезной детали. Люди не очень разбираются в этом вопросе, что также приносит проблемы. Сегодня производят три вида SD устройств: micro, mini, SD.
Казалось-бы, зачем разделять один вид на еще три дополнительных. Но это логичное решение, ведь SD применяются в разной технике: видеокамеры, видеорегистраторы, смартфоны, mp3 плееры и т.д. Гаджеты отличаются габаритами и требованиями к мощности и объему памяти устройства. Поэтому существует три подвида, с которыми стоит ознакомиться детальнее:
- MicroSD. Карта памяти микро SD благодаря своему формату и объему памяти обычно используется в смартфонах, планшетах и медиа-плеерах.

Небольшое устройство позволяет в несколько раз увеличить память гаджета
- MiniSD уже чуть больше, чем микро. Применяются на плеерах и телефонах, которым уже 5-10 лет.

Сегодня уступили свое место предыдущему варианту
- SD. Это самый крупный вид, который применяется в фото-видео аппаратуре, в частности, в автомобильных регистраторах.

Отличается этот вариант большим объемом памяти и хорошей скоростью работы
Интересно, что первый вариант при надобности можно превратить в третий с помощью переходника. В этот адаптер вставляется микро карта, а потом конструкция вставляется в устройства, которые работают с SD.
Но эта комбинация полноценно заменить крупный вариант не сможет, ведь скорость работы будет слишком низкой
ВАЖНЫЕ НЮАНСЫ В ПРИМЕНЕНИИ КАРТЫ ПАМЯТИ
- Кроме объема памяти, на поверхности изделия указывают еще и скорость (если быть точным – класс). Так, если у флешки этот показатель равен 10, то передавать данные на устройство можно со скоростью 10 МБ в секунду. Стоит учитывать, какой класс необходим для нормальной работы гаджета.
- Карта памяти для телефона при помощи адаптера может применяться как SD. Но, как уже говорилось, это не советуют делать из-за несоответствия класса деталей.
- Картридер USB для флешек надо выбирать с учетом совместимости. Когда применяется гаджет, открывающий SDHC, то он сможет работать с SD 1 или 1.1, а вот прочитать SDXC не получится.

Перед покупкой устройств для чтения надо учитывать эту характеристику
Ноутбуки, которым 7 и больше лет могут оснащаться стандартнымикардридерами, но они не могут открывать SDHC. Решить проблему поможет кардридер, который подключается через USB. Стоит он пару сотен рублей. Еще можно использовать otg кабель (он поможет подключить кардридердля микро sdили обычнуюUSB-флешку даже к смартфону).
ОДИНАКОВОЕ НАЗВАНИЕ РАЗДЕЛОВ
Вернемся к проблеме нечитаемости устройства.Флешка не будет появляться в меню «Мой компьютер», если ей дано название D, и с аналогичным названием работает раздел операционки.

рис.1. Разблокировать флешку в такой ситуации несложно, для этого открывается меню «Управление дисками» (комбинация клавиш Win и R и пропись команды diskmgmt.msc)
На экране появится меню, где отображается папка каждого диска, и подключенных через USB-вход, устройств. При появлении карты памяти в этом меню надо реанимировать флешку одним из способов:
- В имя поставить уникальную букву, под которой еще нет разделов.
рис.2. Это делается при помощи нажатия ПКМ и дальнейшего выбора операции по изменению буквы
- Отформатировать карту SD штатными средствами Windows или с помощью специальных утилит. Но стоит учесть, что все файлы с носителя информации исчезнут.
ПРОБЛЕМА С ДРАЙВЕРАМИ
Если подключить флешку к планшету удается, а к компьютеру нет, то, возможно, отсутствует необходимый драйвер.
Бывает, что сотрудники магазинов техники забывают или не имеют желания устанавливать необходимые компоненты и продают компьютеры так. В комплекте к технике должны быть диски с драйверами, установка которых не отнимет много времени. Если компьютер не новый, или диск с «дровами» затерялся, то поможет всемогущий интернет. В такой ситуации восстановление флешки микро sd ограничиться только поиском и установкой компонентов.
В интернете доступны специальные утилиты для анализа операционки и поиска необходимых драйверов, они значительно упростят задачу.
ПОДКЛЮЧЕНИЕ ПРИ ПОМОЩИ ДРУГИХ ГАДЖЕТОВ
Если флешка подключается к телефону без проблем, а на ПК ее не видно, то почему бы не использовать этот смартфон в качестве проводника и напрямую его подключить к компьютеру (можно применять usb-кабель otg)
Большинство пользователей итак редко вытаскивают карту памяти, чтобы работать с файлами через компьютер.

Волнует только вопрос, нужен ли для этой цели специальный софт. В новых версиях операционки ничего дополнительно устанавливать не надо, Виндовс 7 и 8 автоматически устанавливают драйвера для устройств. При желании можно и использовать программу от производителя (например, NokiaPCSuite).
Как видим, восстановление карты памяти microsd – дело несложное, иногда надо установить драйвера, сменить букву раздела или использовать сторонние устройства.
Большинство современных смартфонов оснащены слотом для карты памяти. Хiaomi не является исключением. Наличие этой функции позволяет сохранить на устройстве важную информацию (музыка, фото, документы, заметки), расширить его возможности, функциональность, а также использовать мобильное устройство в качестве внешнего накопителя. Когда Хiaomi не видит карту памяти, владельцы сталкиваются с некоторыми трудностями, особенно если телефон был способом хранения данных для учебы или работы.
Что нужно сделать в первую очередь
Если вы решили сразу форматировать карту или нести гаджет в ремонт, не спешите это делать. Для начала вставьте SD в другое устройство (планшет или компьютер) и проверьте её работу. Эти простые действия помогут понять, проблема в телефоне или в съемном накопителе. Только после этого можно выбрать способ решения.
Если есть возможность, протестируйте другую карту памяти с вашим смартфоном, вполне возможно, что оба устройства функционирует исправно.
Какие могут быть причины поломки
Иногда нарушение может заключаться непосредственно в смартфоне. Чтобы вернуть функциональность флешки, скопируйте информацию на компьютер или другое устройство, выполните следующие действия (в зависимости от ситуации):
- Сбои программного обеспечения смартфона. Выньте и вставьте флешку обратно, перезагрузите гаджет. Работа системы восстановится.
- Хiaomi не поддерживают работу с SD от некоторых производителей или в связи со своими ограниченными возможностями не может работать с накопителями большой емкости. Изучите технические параметры гаджета, возможно, ему не под силу карты объемом памяти свыше 8 Гб, а вы предлагаете ему 32 Гб. Стоит отметить, что иногда правильная работа невозможна из-за типа файловой системы.
- Поломка контактов в слоте. Когда Хiaomi не видит накопительную sd карту по этой причине, выньте карточку и вставьте ее обратно. Если проблема повторилась неоднократно, стоит отнести гаджет в ремонт. Исправление поломки занимает несколько минут и стоит сравнительно недорого.
Как восстановить функциональность
При выходе sd карты из строя можно отметить следующие причины:
- Память флешки переполнена. Выньте ее с телефона и откройте на компьютере, удалив лишние файлы или сохранив их на компьютере. Освободив пространство на накопителе, вы восстановите функциональность устройства;
- Заражение вирусами или неверный формат файловой системы. Нужно провести форматирование на телефоне или компьютере. При таком способе решения задачи, данные на устройстве будут утрачены.
Чтобы провести форматирование с помощью смартфона следуйте следующему алгоритму:
- зайдите в Меню и выберете раздел «Память»;
- выберете функцию «Извлечь карту памяти» или «Очистить карту памяти» и ожидайте, пока начнется процесс;
- после завершения форматирования, появится функция «Подключить карту SD».
В зависимости от модели Хiaomi название или порядок функций может измениться.
Чтобы провести форматирование с помощью компьютера, стоит придерживаться следующего алгоритма:
- подключаем карту к компьютеру с помощью картридера;
- на компьютере открываем раздел «Мой компьютер» (значок находится в меню Пуск или на рабочем столе), выбираем SD, которая обычно отображается как флешка (или съемный диск);
- нажав правой кнопкой мыши на флешку, перед вами появится меню, где нужно выбрать функцию «Форматировать»;
- нажимаем кнопку начать и ожидаем пока форматирование завершиться;
- готово, карта памяти должна восстановить свою функциональность.

Смартфон может не видеть SD по разным причинам, и это не всегда является серьезной проблемой. Тем не менее если никакие способы вам не помогают, возможно, лучшим решением будет обратиться к квалифицированным специалистам по ремонту. Не стоит самостоятельно разбирать гаджет и пытаться отремонтировать его.
На сегодняшний день довольно большой популярности набрал способ хранения данных на переносных флеш-накопителях. И сейчас все производители флешек бороться за создание максимально маленькой по размерам и большой по объёму памяти флешки, лидирующие позиции в минимальных размерах занимают Micro SD карты.
Micro SD флеш-карты на сегодняшний день являются самыми маленькими устройствами хранения данных, которые запущенны в серийное производство.
Из-за очень хрупкой структуры эти накопители довольно часто приходят в негодность в следствии физических повреждений, или некорректного завершения работы с такими флеш-накопителями.
Не редки случаи, когда после небольшого периода работы с картой она перестаёт читаться либо вовсе не определяется устройствами, поэтому нельзя полагаться на долговечную работу такого накопителя. Советую использовать Micro SD карту как пространство для работы, а не для постоянного хранения информации. Хотя с каждым днем производители таких SD карт улучшают их стойкость, и все больше приближают их к возможности использования для постоянного и долговечного хранения информации.
Причины, по которым компьютер может не определять Micro SD карту:
· Аппаратная проблема.
· Поломка флешки.
· Присвоение уже назначенной буквы раздела.
· Конфликт файловых систем.
· Вредоносные программы в операционной системе.
Если ваша Micro SD карта перестала определяться телефоном, фотоаппаратом либо другим устройством, тогда вам необходимо извлечь ее и вставить в компьютер для диагностики, определения и устранения проблемы.
Перейдем к рассмотрению и устранению самых частых причин неисправности такого флеш-накопителя.
Как проверить определилась ли Micro SD карта на компьютере?
Для того, чтобы понять определил ли ваш компьютер вашу Micro SD карту, можно воспользоваться 2-мя способами.
Первый способ.
Открыть мой компьютер и проверить подключение нового раздела. Если у вас появился новый диск, тогда флешка определилась. 
Второй способ.
Если в проводнике ничего не появилось, тогда стоит проверить определил ли вообще компьютер, что к нему подключили SD
карту. Для этого заходим в мой компьютер, нажимаем правой кнопкой мыши по компьютеру и в выпавшем меню выбираем «Управление». 
После чего откроется окно Управления компьютером, в нем в левой части находится меню. Нам необходимо выбрать раздел «Управление дисками».
В отобразившейся статистике мы можем увидеть все подключенные накопители к компьютеру, определить их объем, или же задать букву раздела. 
Если вы не увидели вашу SD карту в этом перечне, тогда читайте следующие причины и их решения.
Аппаратная проблема
Если вы пытаетесь подключить вашу SD карту к компьютеру через переходник или же через картридер, и ничего не происходит стоит первым делом проверить на работоспособность эти устройства сопряжения.
Если для подключения карты вы используете картридер, тогда попробуйте вставить в него заведомо рабочую Micro SD карту, если заведомо рабочая карта тоже не определилась, в таком случае проверьте и переустановить драйвера картридера. Если после всех проделанных попыток ничего не изменилось, тогда скорее всего проблема в картридере.
Если вы используете ноутбук, тогда скорее всего вы пытаетесь вставить SD карту через переходник, непосредственно во встроенный картридер ноутбука. Если при применении этого способа подключения так же ничего не происходит, тогда рекомендую проверить первым делом драйвера на встроенный картридер, после чего проверить на работоспособность переходник.
Драйвера для картридеров можно скачать и установить с официальных сайтов производителей, если у вам портативный картридер, который подключается через USB порт, тогда скачайте драйвера с оф-сайта производителя. В том случае если вы пользуетесь встроенным картридером ноутбука, тогда вы можете скачать драйвера с официального сайта производителя вашего ноутбука.
Для того, чтобы проверить определен ли драйвер вашего картридера системой, необходимо открыть «Диспетчер устройств», для этого нажимаем сочетание клавиш Win
+R
и в открывшейся строке «Выполнить» введите команду «devmgmt.msc». 
Откроется окно «Диспетчера устройств» в котором можно увидеть устройства на которых не установлен драйвер. Такие устройства будут помечены желтым треугольником с восклицательным знаком. Если таких устройств нет, тогда раскройте раздел «Переносные устройства» и убедитесь в том, что компьютер определил сам картридер, что бы отбросить вариант не рабочего устройства. 
Поломка флешки
В том случае, если вы проверили работоспособность выше указанных устройств и убедились в их исправности, тогда стоит проверить Micro
SD
карту на наличие физических повреждений, трещин, сколов, деформации или повреждения внешнего слоя, так как такой флеш-накопитель состоит из множества мелких дорожек, которые легко поцарапать и оборвать. 
Попробовать подключить её в какое-либо устройство смартфон, фотоаппарат и т.п. Если флешка не определяется ни в одном устройстве, тогда скорее всего она физически повреждена и ремонту не подлежит. К обращению в сервисный центр вас может с подвигнуть, только наличие на карте важной информации. 
Присвоение уже назначенной буквы раздела
Такого типа проблема встречается довольно часто. Это происходит при подключении SD карты к компьютеру, система присваивает ей туже букву, что и существующему разделу, из-за этого происходит конфликт и мы не видим нашу флешку в перечне дисков компьютера.
Для того чтобы устранить такого типа проблему открыть раздел «Управления компьютером» выше описан .
После попадания в раздел «Управления дисками» нам необходимо найти нашу флешку, ориентируйтесь на её объем, выбираем диск, совпадающий с объёмом нашей Micro
SD
карты. Нажимаем по нему правой кнопкой мыши и в выпавшем меню выбираем пункт «Изменить букву диска или путь к диску …». 
Откроется окно, в котором нам необходимо нажать кнопку «Добавить». 
В открывшемся окне выбираем букву этому разделу и нажимаем «ОК». 
Готово, мы задали букву нашему разделу, теперь проверяем его наличие в проводнике.
Конфликт файловых систем
Не редко встречаются случаи, когда флешка определилась, но открыть её не выходит. Причиной этому может быть конфликт файловых систем или повреждённая файловая система самой Micro SD карты. Если данные на флешке для вас не играют никакой роли, тогда можете попытаться отформатировать её в файловую систему NTFS .
Для этого нажмите правой кнопкой мыши на флешку и в выпавшем меню выберете пункт «Форматировать». 
В открывшемся окне форматирования в разделе «Файловая система» выбираем NTFS
, задаём Метку тома и нажимаем кнопку «Начать». 
Таким образом мы отформатировали Micro SD карту в формат NTFS , после чего вы можете открыть её.
Вредоносные программы в операционной системе
Столкнувшись с проблемой определения Micro SD накопителя, вы можете и не подозревать что виной всему этому могут быть вредоносные программы, так называемые вирусы, которые могут блокировать порты USB и не давать работать компьютеру с вашей картой памяти.
В таком случае лучше всего будет провести полное сканирование системы вашей антивирусной программой, или же прибегнуть к бесплатным антивирусным программам, которые смогу вам помочь в этом.
Одну из таких посоветую вам – это Dr.Web CureIt!
Программа является абсолютно бесплатной и предназначена только для сканирования и нахождения вирусных программ и удаления их.
Что бы скачать эту программу перейдите на официальный сайт Dr.Web по ссылке https://free.drweb.ru/cureit/
Скачайте программу и запустите сканирование.
После окончания удалите все найденные вредоносные программы и после перезагрузки компьютера попробуйте подключить Micro SD карту еще раз.
Заключение
Как видите причин, по которым ваш компьютер не видит Micro SD карту много, поэтому нельзя однозначно ответить на вопрос «Почему мой компьютер не видит карту памяти?», так как причиной этому могут служить проблемы различного характера. Что бы не ошибиться и решить проблему стоит по очереди проделать все шаги, описанные в этой статье.
Так же не забывайте, что при форматировании вся информация с флеш-накопителя будет удалена.
И советую все же не хранить важную информацию на накопителях такого типа, так они чаще всего отказывают в работе из-за очень хрупкого строения. Используйте такого типа накопители для непосредственной работы с файлами сохраняя их в более надежные места.
SD-карты еще долгое время будут оставаться популярным форматом хранения данных. Стандарт очень тесно укрепился на рынке фото и видеотехники, а потому потребность в картридерах была, есть и далее будет. Время от времени пользователи сталкиваются с проблемой в работе SD-карт (или в картридерах) в компьютерах на Windows 10. Карточка вставляется в соответствующий порт, но компьютер не может ее распознать и SD-карта не отображается в Проводнике. Это весьма распространенная и довольно-таки неприятная проблема, которую, к счастью, весьма просто починить в подавляющем большинстве случаев. В этой статье вы найдете несколько советов, которые помогут вам, если компьютер не видит карту памяти.
Хотя в этой инструкции мы в основном говорим о SD-картах (те, что покрупнее), инструкция актуальна и для microSD-карт. Современные компьютеры (планшеты Surface, к примеру) в последнее время часто оснащаются слотами для microSD. Советы, описанные в статье, актуальны также для этих устройств.
Компьютер или ноутбук не видит карту памяти - что делать
Для начала вам надо убедиться, что карта работает. Для этого вставьте ее в другое устройство со слотом для SD (или microSD при помощи переходника) карт. Это может быть фотоаппарат, видеокамера, второй компьютер, планшет, смартфон или любой другой девайс, оснащенный соответствующим слотом. Если в этом устройстве карта памяти не распознается или работает с перебоями, значит она либо повреждена, либо нуждается в чистке коннекторов.
Возьмите ватный диск, «ушную палочку» или кусочек ваты, легко смочите их в спирте или соответствующем средстве для чистки (теоретически подойдет обычная вода, но лучше всего с задачей справится либо специальное чистящее средство, либо простой спирт) затем легко пройдитесь по металлическим контактам на обратной стороне карты памяти. Важно: не стоит лить жидкость на карту (этим вы рискуете лишь убить ее) или вставлять ее мокрой в порт. Убедитесь, что контакты сухие и чистые, после чего снова попытайтесь подключить карту памяти к компьютеру.
Проверьте, нет ли загрязнений этой области карты памяти или адаптера, который вы используете.
Если после этой процедуры карта памяти работает в других устройствах, но не работает в компьютере, значит есть смысл также почистить сам слот. Возможно, в нем слишком много пыли, которая не дает компьютеру нормально считывать информацию. Почистить слот для карты памяти в компьютере или ноутбуке можно при помощи сжатого воздуха.
Совет : не стоит дуть в слот. Ваш рот не сможет обеспечить достаточное количество и давление воздуха, чтобы качественно очистить слот от загрязнений. От подобного метода чистки может быть больше вреда, чем пользы, поскольку вы рискуете банально заплевать слот в своем компьютере. Лучше купите сжатый воздух в ближайшем магазине компьютерной техники. Благо, он не дорогой и при этом высокое давление и длинная насадка позволит вам эффективно прочистить глубокий порт для карты памяти, не рискуя при этом заплевать его своими слюнями.
Еще один совет : убедитесь, что вы вставляете карту правильной стороной. На компьютере должно быть изображено, какой стороной надо вставлять карту. В некоторых слотах используется механизм защелкивания для фиксации карты в слоте. В таком компьютере вы не сможете установить карту неправильной стороной, поскольку она не зафиксируется. В других компьютерах подобных механизм может быть не предусмотрен, поэтому убедитесь, что карта памяти установлена правильно. Не стоит применять силу при подключении или изьятии карты, поскольку вы рискуете сломать слот, карту или механизмы фиксации.
Допустим, карта памяти работает, вы вставляете ее правильной стороной, слот в вашем компьютере чистый, но ПК все равно не видит SD-карту. В таком случае есть еще несколько советов, которые должны помочь.
Проверьте, определяется ли карта памяти в интерфейсе управления дисками. Если для карты памяти не назначена буква, накопитель не будет отображаться в Проводнике, хотя физически работает и слот, и карта памяти.

Проверьте, включен ли слот для карты памяти в настройках BIOS вашего компьютера. Иногда бывает, что картридер на материнской плате ПК просто-напросто отключен по каким-то непонятным причинам. Проверить это можно простым погружением в настройки BIOS. Перезагрузите компьютер и во время запуска нажмите F2 / Delete (или другую кнопку, выбранную вашим производителем), чтобы попасть в BIOS. Каждый компьютер имеет свой собственный BIOS (UEFI), который отличается в зависимости от производителя или модели материнской платы, поэтому мы не можем здесь опубликовать все варианты. Вам надо найти раздел с портами и устройствами (Onboard Devices / Miscellaneous Devices и так далее), а затем искать что-то на подобии “Media Card Reader ”, “SD Reader ”, “Enable ExpressCard ” и так далее. Убедитесь, что он включен, после чего сохраните настройки, перезагрузите компьютер и заново попробуйте подключить карту памяти.

Флажок, который отвечает за активацию встроенного слота для SD-карт в BIOS компьютеров Dell. Если флажка нет, порт работать не будет.
В случае с настольными компьютерами возможен также сценарий, когда слот для SD-карт на передней панели корпуса не подключен к материнской плате компьютера. Здесь вам уже придется вскрыть свой корпус (перед этим полностью отключите питание компьютера от розетки) и посмотреть, подключен ли провод от передней панели корпуса к материнской плате. Провод с коннектором на 9 пин должен быть подключен в соответствующую гребенку на материнской плате.
Иногда источником проблемы может быть переходник, который не работает как положено. Это в случае, если вы используете SD-адаптер для microSD-карточек или карты другого формата в паре с переходником. Конечно, лишний адаптер не всегда есть под рукой, но этот вариант также стоит учитывать, если вы никак не можете заставить ваш компьютер работать с картой памяти. Благо, адаптеры стоят сущие копейки и найти их не составит большого труда.
Можно обратиться ко встроенным в систему методам диагностики и устранения неполадок. Возможно, Windows сама сможет найти причину и успешно ее устранить.

Следующий вариант – выключение и включение картридера. Быть может, банальный баг в операционной системе или контроллере повлек за собой выход из строя картридера.

Если своеобразная перезагрузка адаптера не помогла, можно попытаться переустановить или обновить драйвер картридера. Зайдите на сайт вашего производителя и проверьте, нет ли новой версии драйвера. Если есть, загрузите и установите его. Предварительно можно удалить старую версию драйвера в Диспетчере устройств.

Стоит понимать, что ни один из этих методов не поможет, если слот вашего компьютера поврежден или сломан. Если карта памяти работает в других устройствах, но никак не определяется в вашем компьютере даже после всех этих танцев с бубном, значит вам надо обратиться к специалисту, который проверит, физическую исправность порта, отремонтирует или заменит его. Чтобы извлечь из карты информацию, вставьте ее в другое устройство (ту же камеру), а затем подключите ее по USB-кабелю к своему компьютеру, либо перенесите нужные вам данные с другого ПК.
Надеемся, эти советы помогут вам исправить неполадку и вам не придется обращаться в сервисный центр, ремонтировать свой компьютер или менять карту памяти.
Сегодня речь пойдёт об автоматической установке приложений на карту памяти для планшетов под управлением Android. Устройства от Apple в виду отсутствия слота MicroSD сразу же отпадают – они ограничены объёмом встроенной памяти, поэтому приходится часть данных хранить на облаке. Тогда как в большей части Андроид-планшетов этот слот присутствует. Скажем больше, в последнее время гаджеты начали поддерживать карты памяти объёмом вплоть до двух терабайт! И нет, мы не опечатались – это действительно так.
Если способ ниже у вас не заработает, то попробуйте , который мы написали, совсем недавно.
Почему не сохраняются приложения на карту памяти?
Спешим Вас огорчить – в некоторых устройствах программными средствами разрешить автоматическую установку на MicroSD не удастся. В частности, это касается устройств на Android 4.4.2 и выше – вплоть до “зефирки”. Благо есть сторонний софт, позволяющий это сделать. Но не будем торопить события – узнаете обо всём по порядку.Узнаем версию Android
Ну а теперь разложим всё по полочкам. Для начала нам необходимо узнать версию Андроид.

Заходим в меню;
- Переходим в “Настройки”;
- Прокручиваем в самый низ и кликаем по пункту “О телефоне”;
- В открывшемся подменю ищем информацию по версии;
В данном случае это Android 5.1.1. Данный способ подходит как для смартфонов, так и для планшетов. Собственно говоря, на этом устройстве без “внешнего” вмешательства не получится сделать так, чтобы все приложения автоматически устанавливались на карту. Но, как Вы уже успели заметить, у нас стоит сторонняя прошивка со встроенными Root-правами.
С их помощью можно с лёгкостью установить дополнительное ПО, которое, работая в фоне, будет “раскидывать” все файлы от программ и игры по флешке.
Сохранение приложений на карту памяти для Android 2.2 – 4.2.2
Здесь всё предельно просто и банально:

1. Всё также заходим в меню и ищем там “Настройки” – иконка, как правило, напоминает по своему внешнему виду шестерню – с её поиском проблем быть не должно;
2. Далее ищем подпункт “Память”. В нашем случае он находится между “Экраном” и “Батареей”. Меню может быть другим в зависимости от производителя устройства. На скриншоте – это пример чистой версии Андроид, без оболочек, которые предустанавливаются на заводах-изготовителях;
3. А теперь самое главное – тапните один раз по пункту “SD-карта”, располагающейся ниже надписи: “Диск для записи по умолчанию”. Напротив, неё должен появиться кругляшек или галочка;
4. Профит! Теперь все приложения, скачиваемые через Play Market будут автоматически устанавливаться на внешнюю память.
К слову, если флешка медленная, а бывают и такие, то приложения могут работать некорректно. Поэтому приобретите хорошую SD-карту – не скупитесь.
Что делать с устройствами на Android KitKat и выше?
К сожалению, без получения Root-прав обойтись не получится. Компания Google официально отказалась от поддержки данной функции в новых версиях операционной системы. Дело в том, что всё большее распространение получают облачные сервисы и, как следствие, проблемы с нехваткой памяти возникать не должны. Но в нашей стране нет столь скоростного Интернета, как в США, да и трафик обходится недёшево, поэтому и облака спросом не пользуются.Можно ли хоть как-то сделать так, чтобы приложения автоматически устанавливались на карту памяти? Как мы уже сказали выше, это реально.
Если у Вас планшет одной из Китайских компаний, то там наверняка есть уже встроенные Рут-права, ну а с другими производителями придётся повозиться. Естественно, в ходе данной статьи мы не можем рассказать об их получении, потому что процесс для каждого гаджета уникален – инструкции получится уместить разве что в многотомную книгу. Но да ладно, это неважно.
Можно обратиться к специалисту с просьбой установить Рут-права или сделать это самостоятельно в домашних условиях. Последний вариант наиболее рискованный, есть шанс превратить свой гаджет в так называемый “кирпич” и восстановить его смогут лишь в одном из сервисных центров. Впрочем, если Вам уже доводилось проводить подобную процедуру, проблем возникнуть не должно. В крайнем случае, на просторах Интернета в довесок можно найти ещё и решения этих самых проблем. Так что, дерзайте и экспериментируйте!




- Что-то мы достаточно далеко отошли от основной темы статьи. Итак, вернёмся к инструкции: Любым из возможных способов (перепрошивка, разблокировка загрузчика и так далее) получаем Root-права;
- Заходим в Google Play;
- В строку поиска пишем: “SDFix: KitKat Writable MicroSD” – это самое приложение-помощник, которое пригодится нам в дальнейшем. Устанавливаем его. Надеемся, что это никому не нужно объяснять? Просто тапните один раз по кнопке “Установить” и процесс пройдёт в автоматическом режиме, после чего в меню появится ярлык для запуска;
- Открываем его и видим кучу, скорее всего непонятных, надписей на английском языке. Переводить их не нужно – всё решается в несколько кликов;
- Жмём на “Continue”, как показано на первом скриншоте;
- Отмечаем галочкой своё согласие, что по нажатию кнопки “Continue” девайс будет немножко модифицирован;
- Ждём буквально пару-тройку минут, пока оранжевый экран не сменится зелёным.
- На зелёном экране нам сообщают об успешном включении автоматической установки приложений на SD-карту.