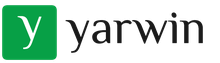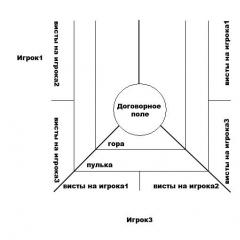Как убрать черные полосы по бокам на мониторе. Как убрать черные полосы по бокам в видео На компьютере по бокам черные полосы
Как правило, большинство игр подбирает разрешение и формат изображения автоматически, основываясь на данные о вашем железе. Если же у вас неожиданно возникли черные полосы по бокам монитора в дота 2, то важно знать, как правильно исправить эту неполадку и убрать их, однако не стоит торопиться сразу действовать, ведь причин на то может быть несколько.
Диагностика
Прежде всего, необходимо уточнить, какого происхождения черные полосы и располагаются ли они лишь по бокам.
Если полосы проходят по всей поверхности монитора и рябят, вне зависимости от того, в игре вы или нет, то проблема в самом мониторе или видеокарте, а значит оборудование нуждается в немедленном ремонте или замене.
В случае же, когда полосы появляются только по бокам экрана, произошел сбой в настройках графической системы, а именно:
- Механическая регулировка экрана. Могла произойти некорректная настройка, после чего появились черные полосы по бокам.
- Сбой в настройках видеокарты. Если драйвера установлены неправильно, то может возникнуть ошибка отображения или даже сокращение доступного диапазона разрешений.
- Неправильные настройки игры. Черные полосы по бокам монитора могут быть следствием несоответствия разрешения игры установленному системой, поэтому убрать их можно будет парой кликов.
Из перечисленных ситуаций страшна только первая, ведь в ней черные полоски не убрать настройками, однако даже в ней причиной может стать поломка дешевого кабеля, а не дорогого широкоформатного дисплея.
Как исправить
Задумываясь о том, как убрать черные полоски по бокам монитора, сначала определите, к какому пункту из причин можно отнести конкретно вашу ситуацию (в случае невозможности этого сделать просто попробуйте все методы по очереди):
- Задайте параметры запуска дота 2 согласно разрешению вашего экрана. Сделать это можно с помощью параметров –w XX –h XX, где w и h это ширина и высота соответственно. Данный метод попросту растянет изображение, вследствие чего оно заполнит экран полностью.
- Запустите авторегулировку. Монитор может исправить неполадки самостоятельно, основываясь на получаемых от видеокарты данных. Здесь важно, чтобы сама видюха корректно работала, иначе установленные параметры будут неправильными.
- Настройте центр управления видеокартой. И Nvidia, и Radeon выпускают для своих видеокарт дополнительное программное обеспечение, позволяющее проводить более тонкую настройку. Как правило, нужный вам пункт называется «Отображать на весь экран» - он поможет убрать проблему. В некоторых случаях для того, чтобы убрать черные полосы по бокам окончательно, необходимо перезагрузить компьютер.
- Переустановите драйвера. Если для видюхи не установлены актуальные драйвера или же они вовсе отсутствуют, то необходимо скачать их с сайта производителя.
- Переключите разъем. Иногда по рассеянности геймеры подключают экраны к интегрированной видеокарте вместо дискретной, а ведь она имеет совершенно другие параметры отображения. Колдовать в этом случае не придется, просто переткните провод в нужное гнездо.
- Выберите нужное разрешение в игре. Для Дота 2 совпадение выбранного разрешения с системным это залог корректной картинки, а делается это в настройках.
- Выберите формат изображения в игре. Форматы 4:3 и 16:9 существенно отличаются, что весьма заметно на больших мониторах.
Когда решите применить все знания о том, как убрать черные полоски по бокам экрана, выясните следующие моменты:
- Какое разрешение рекомендуемо для вашего монитора?
- Каков предел качества изображения на вашей видеокарте?
- Каков ваш формат - 16:9 или 4:3?
- Актуальны ли драйвера?
- Не будет ли лагов, если выставить разрешение в игре таким же, как в системе?
Как только будет получена вся нужная информация, устранение неполадки будет элементарным и не займет много времени. Самыми радикальными методами являются полная переустановка системы и замена монитора с видюхой, однако применять их не требуется практически никогда.
Черные полосы – не редкое явление в видеозаписях, скачанных из интернета. Причина появления черных полос по краям видео заключается в том, что видео с одним соотношением сторон было сохранено с другим соотношением. Так полосы сверху и снизу появляются при изменении 16:9 –> 4:3. Полосы по бокам – наоборот, 4:3 –> 16:9. В этой статье мы расскажем, как можно легко убрать этот недостаток с видео, чтобы начать наслаждаться просмотром. Для решения этой проблемы воспользуемся видео конвертером Movavi.
Шаг 1. Установка программы
Переходим на официальный сайт компании и скачиваем программу Movavi Конвертер Видео. Запускаем установщик и следуем инструкции по установке. Далее запускаем видеоредактор.
Шаг 2. Добавление файлов
Добавить файлы в программу можно двумя способами: просто перетащить видео с компьютера в рабочую зону конвертера, либо нажать на кнопку «Добавить файлы» и указать расположение на компьютере.
Шаг 3. Изменение размера картинки
Нам необходимо выбрать размер нового изображения. Он рассчитывается исходя из текущего соотношения сторон. Если черные полосы сверху и снизу, ширину оставляем неизменной, а высота станет равна: «X*9/16», где Х – ширина. Если полосы находятся по бокам, то высоту оставляем неизменной, а ширину рассчитываем по формуле: «X*3/4», где Х – высота.

Шаг 4. Установка настроек
В программе выбираем формат сохранения файла. Это можно сделать в нижней части рабочего окна. Там же нажимаем на кнопку «Настроить формат конвертации» (Иконка шестеренки). Указываем соотношение сторон и необходимые настройки как на скриншоте:
- Размер кадра;
- Ширина и Высота;
- Изменение кадра.
Шаг 5. Сохранение
Сейчас мы разберемся, как растянуть экран в кс го без зависимости от разрешения поставленного в игре и формата вашего экрана.
Очень часто вы сталкиваетесь с проблемой, когда при правильной настройке и установке всех необходимых видео параметров ваша картинка кс го выглядит с боковыми черными полосками:
Для того, чтобы убрать черные полосы и растянуть экран в кс го необходимо:
Самый простой способ (если поддерживает ноутбук или монитор) - растянуть изображение в настройках самого монитора (или экрана ноутбука)

Как убрать чёрные полосы в кс го - настройка видеокарты
Если вы используете в игровой модуль чипа Intel
- Жмакаем правой кнопкой по рабочему столу и выбираем пункт «Графические характеристики»;
- После этого выбираем вкладку «Дисплей» - настройка наших видеопараметров;
- Выставляем такое же разрешение, как и в самой игре (если вы поставили 800х600), то соответственно и тут выставляем такое же;
- И понятное дело в разделе «Масштабирование» обязательно выставляем «на полный экран»;
- Все это дело сохраняем и заходим в игру.
Все эти пункты делайте без вышеуказанных параметров запуска. Тут мы просто грубо указываем нашему экрану значение точек, с которыми он будет работать. Соответственно игра не будет отображать боковые черные полосы, так как количество пикселей по ширине и высоте будет совпадать с настройкой экрана в операционной системе!
Убрать черные полосы (Настройка NVIDIA)
Если вы не можете добраться до настроек монитора, и черные полосы есть, то обязательно надо на видеокарте семейства NVIDIA провести следующие изменения:

Убрать черные полосы (Настройка AMD)
- Заходим в свойства Графики AMD;
- В разделе «Игры» находим нашу любимую CS:GO
- После необходимо выбрать «Параметры профиля», а далее «Масштабирование дисплея» и выбрать «Полная панель»;
- Зайти на Главную панель - управление Графикой и во вкладке «Дисплей» переключить на «Масштабирование ГП»
Видео на случай, если что-то пошло не так:
Как расширить экран (я использую монитор)
В случае, если вы используете монитор, то самым простым способом будет:
- Зайти в настройки самого монитора (кнопка «Меню» на мониторе);
- Открыть вкладку (или раздел) «Дисплей»;
- Выбрать формат дисплея (4х3). В некоторых мониторах используется не формат, а растяжка. Просто разведите изображение по ширине;
Многие мониторы запомнят такую композицию и будут автоматически в игре переключать формат. Но обязательно делайте это с включенной игрой.
Как увеличить угол обзора в кс го
Как мы и сказали ранее - черные полосы появляются из-за несоответствия выставленного количества точек (ширина*высота) в игре и самого монитора. Если у вас мощный ноутбукт / компьютер, то выставляйте рекомендованное разрешение.
Грубо говоря, если ваш монитор поддерживает 16х9, то дайте ему максимальное количество точек 1920*1080. Это позволит более качественно отобразить картинку, а вам насладиться игрой:

ВАЖНО!
в зависимости от размера разрешения вы будете видеть разный масштаб в поле вашего зрения. Чем выше разрешение, тем больше ваше поле зрения:
Развернуть игру на весь экран - во многих приложениях (в том числе и cs:go) для того чтобы игра была не в окне необходимо в настройках задать правильный параметр, а если не помогло, то нажмите clt+enter.
От Авторов по поводу черных полос в кс го
Черные полосы отвлекают и мешают комфортной игре, но всегда необходимо учитывать угол вашего обзора, а также необходимый ФПС. Чем больше расширение экрана, тем больше видеокарте необходимо постоянно держать количество пикселей «в тонусе».
Многие профессиональные геймеры используют разрешение экрана 4×3 по двум причинам:
- Привычка из кс 1.6 (там не было широкого формата игры);
- С целью увеличения модельки противника на экране:

Какие изменения мы получим от растянутой картинки в игре:
- Говорят, что значительно проще попасть в противника (изображение модельки шире);
- Соответственно из-за искаженной картинки игры чувствительность и скорость передвижение мыши по горизонтали будет быстрее, чем по вертикали (к этому необходимо привыкать);
- Используя всю площадь экрана при различных разрешениях - у вас будет различный обзор;
Самые популярные вопросы
💻Как убрать черные полосы❓
Чтобы убрать черные полосы необходимо сделать ряд настроек. А именно:
✔ В игре в настройках видео поставить правильный формат экрана
✔ Поставить комфортное расширение
✔ Режим отображения выставить - на весь экран
✔ И после обязательно выставить необходимые параметры запуска.
Подробную инструкцию со скриншотами можно найти по
При просмотре некоторых фильмов и телепередач, зрителя часто раздражают темные области, обрамляющие изображение. Разберемся, почему они появляются и как убрать черные полосы сверху и снизу, а также по бокам экрана. Из статьи вы узнаете, какой видеоредактор позволяет сделать это быстро и с минимальными усилиями.
Почему появляются черные области
Чтобы разобраться с тем, в чем причина появления горизонтальной или вертикальной рамки на экране, и как убрать черные полосы по бокам в видео, надо немного изучить стандарты съемки.
Вся современная видеопродукция представлена в 3 популярных форматах: 4:3, 16:9 и 21:8 (24:10). При воспроизведении широкоэкранных фильмов на стандартных 4:3 мониторах или телевизорах по верхнему и нижнему краям будут отображаться пустые части, не позволяющие изображению сжаться должным образом. И наоборот - видеоролик, снятый в формате 4:3, не сможет корректно отображаться на мониторах формата 16:9. «Пустое» пространство по бокам при этом заполняется темными полосками.
Черные полосы на видео могут быть как горизонтальными, так и вертикальными
Часто эти линии не мешают восприятию видеоряда, однако, если дефект вызывает при просмотре дискомфорт, вы можете без труда избавиться от проблемы с помощью особого софта.
Как убрать черные области за пару кликов
Дает возможность в считанные минуты удалить черные полосы и получить полноценную картинку на весь экран. Для этого можно пойти двумя путями: автоматическим - при создании нового проекта с нуля, и ручным - при редактировании и монтаже.
★ Автоматический способ
Является наиболее простым, все изменения производятся в авто режиме, вам нет необходимости досконально разбираться с тем, как убрать черные полосы по бокам. Алгоритм действий прост:
- запустите программу, выберете создание нового проекта;

Создайте новый проект
- в открывшемся меню установите необходимое соотношение сторон;

Выберите нужный формат
- добавьте файл(ы) на панель времени;

Перетащите ролик на таймлайн
- сохраните изменения и настройте параметры конвертации.

Определитесь с форматом для конвертации
Если работа производится с несколькими различными файлами в рамках одного проекта, автоматический способ - не лучший вариант удаления черноты, поскольку утилита вычисляет средние значения, не всегда оптимальные.
Этот способ позволяет удалить черные полосы по бокам, сверху и снизу с помощью «Кадрирования» . Работа производится над каждым видеофрагментом в отдельности. В этом случае, даже если части фильма будут сняты с разным соотношением сторон, осуществляя , вы сможете привести их к единому стандарту.
Чтобы выполнить ручное кадрирование, необходимо придерживаться следующего алгоритма действия:
- запустите «ВидеоМОНТАЖ»;
- добавьте файл(ы) для редактирования, перетащив их из окна просмотра на монтажную область;
- перейдите во вкладку «Редактирование» и выберите пункт «Кадрировать» ;

Воспользуйтесь командой «Кадрировать видео», чтобы выделить область обрезки
- найдите необходимое соотношение сторон в предоставленном списке или установите собственные параметры;
- отметьте ту часть, которая будет сохранена, чёрные линии оставляйте за границами выделения;

Устновите пропорции и выделите нужную область
- сохраните изменения.
Рамку можно передвигать, растягивать или сжимать при помощи мыши. При этом соотношение сторон будет автоматически меняться.Ручная установка размеров хороша тем, что многие фильмы уже имеют базовую проекцию 16:9, поэтому для удаления пустых областей достаточно выбрать произвольное соотношение сторон и растянуть рамку по размеру фактического изображения. Аналогичные манипуляции производятся и в случае удаления боковых рамок.
Кадрирование в ручном режиме позволяет осуществить для просмотра на устройствах с разрешением 4:3, если исходный фрагмент имеет разрешение 16:9 или более. Для этого удаляются фрагменты картинки, не имеющие ценности. Как правило, это крайние части локации съёмки – пейзаж, студия, декорации.

Программа позволит убрать с видео как горизонтальные, так и вертикальные полоски
Размеры сторон можно выставить как в ручном режиме, перемещая границы мышью и ориентируясь на значения, расположенные в строке «Параметры кадрирования» , так и используя полуавтоматический режим. В этом случае пользователь может выбрать установку пропорций:
- исходного файла;
- экран 16:9;
- экран 4:3.
Во вкладке «Кадрирование» вы найдете ряд дополнительных инструментов, которые позволят в один клик изменить и улучшить вид изображения. Среди них:
- увеличение или уменьшение кадра. Если в области предпросмотра отображаются черные полосы, их можно вывести за границы с помощью увеличения, после чего установить рамку для кадрирования в той части, которая необходима для сохранения;
- сдвиг по горизонтали и вертикали. Как правило, опцию используют для незначительного перемещения, если объект не вписывается в заданные границы изначально или после увеличения;
- зеркальное отражение в горизонтальной и вертикальной плоскостях. Перевернув кадр, пользователь может оставить самую важную для отображения часть, в соответствии с задумкой, обрезав остальное.

С помощью инструментов из вкладки «Кадрирование» вы сможете повернуть и отразить видео
Дополнительные возможности программы
Кадрирование – лишь одна из множества функций видеоредактора. «ВидеоМОНТАЖ» предоставляет полный набор инструментов для обработки материала как на базовом, так и на продвинутом уровне.
- обрезка лишнего и разделение видеоряда на несколько частей. Чтобы отметить нужный участок вы можете воспользоваться маркерами на временной шкале или ввести точные значения тайминга.

- применение эффектов. Программа позволяет окрашивать изображение в видеоролике в различные тона, а также изменять яркость, контрастность, цветовую насыщенность. Вы сможете применять к видеоряду различные художественные эффекты, такие как имитация кинопленки, запотевшего окна, яркого солнца. Игра с разными способами обработки однозначно добавит в проект изюминку.

- использование хромакея. Эта профессиональная технология дает возможность менять фон в видеоряде, накладывать файлы друг на друга, а также добавлять анимацию. При желании вы сможете поменять скучный фон на бушующее море, тропический лес или сражение космических кораблей или расположить на ладони волшебную фею. В программе вы справитесь с этими задачами за несколько простых шагов.

- улучшение качества в ручном и автоматическом режиме. Инструменты улучшения и цветокоррекции помогут исправить технические недостатки, плохую освещенность и ошибки при настройке оборудования.

- изменение скорости воспроизведения. Идеальный инструмент для создания смысловых акцентов в различных сценах фильма. Вы можете ускорять или замедлять воспроизведение, просто перемещая ползунок.

- редактирование звука. Вы сможете наложить новую аудиодорожку поверх исходной или озвучить ролик с нуля. Софт позволяет редактировать музыкальное сопровождение как отдельных файлов, так и всего проекта.

- тонкая настройка выходных параметров. Софт дает возможность сконвертировать готовый ролик в любой из поддерживаемых форматов. Кроме того, вы можете записать фильм на DVD-диск, уменьшить размер видео и подготовить его для публикации в Интернете или к просмотру на мобильном устройстве.

Приложение обладает простым и дружелюбным интерфейсом, управление большинством настроек осуществляется компьютерной мышью, а все изменения доступны для просмотра во встроенном плеере.
Программа работает с минимальными требованиями к «железу», а также имеет поддержку версии Windows XP, что в наше время встречается достаточно редко.
Большим плюсом является полная локализация. «ВидеоМОНТАЖ», в отличие от таких продуктов, как Sony Vegas или Adobe Premiere, разработан на русском языке, к тому же на этом сайте вы найдете большое количество справочных материалов, которые подскажут как работать с программой. Скачайте программу для обработки видео и создайте свой первый профессиональный ролик уже сегодня!
Компьютер, изначально создаваемый для хранения, передачи и работы с информацией, сегодня выполняет более широкие функции, в том числе и развлекательную. Огромное число пользователей играет в компьютерные и игры и смотрит скачанные из интернета . Их качество иногда оставляет желать лучшего, а нередко случается и так, что контент не подходит для данного конкретного компьютера, в результате на мониторе появляются помехи и другие мешающие просмотру недочеты. Как убрать черные полосы по бокам экрана, будет поведано в этой статье.
Причины ограничения картинки боковыми черными полосами:
- неправильная настройка параметров игры или неадекватное разрешение экрана. Бывает так, что скачанный фильм по формату не совпадает с разрешением экрана;
- устаревшая версия видеодрайвера;
- атака вирусов;
- неправильная настройка видеоплеера;
- некорректная функция кодаков.
Как можно убрать черные полосы по бокам монитора?
Что касается игры, то сначала можно попробовать произвести установку различных вариантов разрешения экрана в настройках. Все незнакомые режимы отключить, сняв галочки. Если результата нет, зайти на сайт производителя используемой видеокарты и скачать последнюю версию драйвера. Останется только установить его и перезагрузить ПК. Если проблема, заключающаяся в том, как убрать черные полосы, осталась, как вариант, можно переустановить или обратиться за помощью к специалисту.
Тем, кто интересуется, как убрать черные узкие полосы по бокам изображения в формате видео, перво-наперво стоит изучать данные о файле, содержащем фильм. Обнаружив соответствующую иконку файла, щелкнуть по ней правой кнопкой мыши и переместиться в меню «свойства». Во вкладке «подробно» и будет содержаться информация о разрешении фильма. Далее в настройках используемого плеера найти вкладку «видео» и в настройках «соотношение сторон» и «кадрирование»  попробовать произвести установку разных режимов. Например, для широкоформатных мониторов стоит выбрать 16:9 и 16:10. Кроме того, произвести переключение режимов кадрирования.
попробовать произвести установку разных режимов. Например, для широкоформатных мониторов стоит выбрать 16:9 и 16:10. Кроме того, произвести переключение режимов кадрирования.
Если нужного эффекта достичь не удалось, так же, как и в случае с играми, обновить драйвера. Как вариант, найти самый последний пакет кодаков, желательно от Shark или K-Lite. Тем, кто спрашивает, как убрать черную полосу на мониторе, не лишним будет проверить его настройки. В нижнем правом углу найти кнопку «auto» и нажать ее. Если ситуация не исправится и в этом случае, то следует зайти в «меню монитора», найти вкладку «положение/размер» и вручную увеличить ширину экрана.