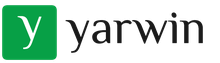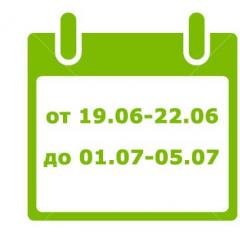Как включить и настроить функцию NVIDIA Freestyle в играх. Не включается Внутриигровое наложение GeForce Experience – что делать Что такое внутриигровое наложение geforce
С выходом 9 января 2018 года в свет технологии « Freestyle», работающей на основе программы «GeForce Experience», многие пользователи получили в свои руки эффективный инструмент, позволяющий изменять динамическую картинку в играх под свои предпочтения. Это позволило таким пользователям получить ряд конкурентных преимуществ над своими соперниками в играх (к примеру, в популярной «CS:GO» использование «Freestyle» позволяло осветлять тёмные углы и рассеивать световые гранаты). Но далеко не у всех пользователей запуск «Nvidia Freestyle» проходит гладко, у многих «Freestyle» не запускается или работает довольно скверно. В данном материале я разберу, как включить «Nvidia Freestyle», и что делать в ситуации, когда «Freestyle» не работает или не поддерживается.
Изучаем технологию от Нвидиа «Фристайл»Что такое «Nvidia Freestyle»?
- Чтобы задействовать технологию необходимо включить опцию «Экспериментальные функции» в настройках вашей учётной записи на сайте «Нвидиа».
- В вашей учётке на сайте кликните на значок в виде шестерёнки, и в разделе «О программе» выберите «Включить экспериментальные функции».
- Затем перезапустите вашу «ДжиФорс Экспириенс».

Затем в настройках данной программы активируйте опцию «Внутриигровое наложение».

Останется запустить нужную игру, в игре нажать на «Alt+F3» (в некоторых случаях на Alt+Z), после чего произвести необходимые настройки визуального контента.

Замечу, что технологию «Freestyle» поддерживают далеко не все игры. Список поддерживаемых игр можно посмотреть на сайте Nvidia (Tom Clancy’s Rainbow Six Siege, Counter-Strike: Global Offensive, Call of Duty: WWII, Counter-Strike: Source и тд.).
Что делать, если не работает Nvidia Freestyle
Если у вас не поддерживается Nvidia Freestyle, и при нажатии на Alt+F3 в игре ничего не происходит, тогда рекомендую выполнить следующее:

Игра не поддерживает Nvidia Freestyle
При желании вы можете использовать данную технологию и для игр, которые официально не поддерживают технологию «Фристайл». Для этого будет необходимо использовать программу «Nvidia Profile Inspector ».
- Запустите данную программу, в разделе «Profile» выбираете профиль игры, среди опций в «Other» находите «Ansel flags for freestyle mode».
- И устанавливаете ей значение самого нижнего пункта (с цифрой 4).
- Затем кликаете на «Apply changes» для сохранения результата.

Заключение
Если не запускается «Nvidia Freestyle», то первым делом проверьте начинку вашего ПК на соответствие аппаратным требованиям, а также на наличие в системе свежего служебного софта от Нвидиа. Если и первое и второе в норме, тогда выполните перечисленные выше советы по решению проблемы с запуском «Фристайл», что позволит воспользоваться её функционалом для получения необходимого вам игрового изображения.
Пользователи с таким энтузиазмом описывают достоинства этой утилиты, «однофамилицы» «кладбищенского романса» панк-группы Joy Division – Shadowplay, что не поставить её невозможно, тем более что она бесплатная. Вот только одна проблема – утилита входит в пакет видеокарт от Nvidia и доступна только обладателям этих видеокарт.
Можно сказать и по-другому, если вы приобрели видеокарту от Nvidia, и в пакете программного обеспечения для неё есть Shadowplay, то она должна работать с этой видеокартой.
Технические особенности
Отсюда первый вывод – «где искать». Если Shadowplay не запускается, не включается, не работает – у вас должна быть видеокарта Nvidia , причём версии не ниже 600-ой. Вот список, на которых эта программа записи видео прямо с монитора – Shadowplay будет работать наверняка:
- GeForce Titan;
- Серия GTX 600;
- Серия GTX 700;
- GTX 600M – тут уже надо проверять, работает не на всех;
- GTX700M;
- GTX 800М;
- Все более современные.
Если у вас стоит видеокарта другого производителя или не из приведённого списка, работа программы не гарантируется – пусть Shadowplay и стоит, но она поставлена отдельно от пакета имеющейся видеокарты и не записывает.

Видеокарта Nvidia
Кроме того, есть требования и к характеристикам самого компьютера. Они для успешного запуска программы, собственно, должны соответствовать возможностям самой видеокарты:
- процессор должен иметь частоту не ниже 2,8 ГГц;
- оперативная память должна иметь объем не меньше 6 Гб.
Итак, если Shadowplay не работает по неизвестной вам причине, проверьте свои технические возможности.
Дополнительные нюансы
Есть и ещё некоторые важные нюансы, от которых зависит работоспособность программы.
Она позволяет передавать производимую запись видео сразу в сеть, нет необходимости возиться с Web-камерой , но для этого должен быть в работе Twitch-канал, если его нет, то само собой нет и трансляции.

Программа очень бережно относится к имеющимся на ПК ресурсам, но кое-чего, конечно, требует. В частности, она производит свои настройки и настройки игр под параметры компьютера в фоновом режиме. Если у вас фон перегружен другими утилитами, то и настройки могут не пройти. Поэтому необходимо внимательно следить за тем, что у вас ещё работает на ПК «без вашего ведома». Для обеспечения работы Shadowplay , возможно, понадобится эти программы отключить. Обращаем внимание, некоторые действия Shadowplay производит сразу после загрузки системы, поэтому сначала удаляем всё лишнее в фоне, а затем перезагружаем ПК, чтобы Shadowplay сделала свою работу.
Ещё один нюанс связан с форматом, в котором программа представляет своё видео. Это хорошо известный и обеспечивающий прекрасное качество – MP4. Проблема только в том, что с этим форматом могут не работать простые (и бесплатные, что немаловажно) программы редактирования видео. Вот получится ситуация – «висит груша, нельзя скушать». Другими словами, файл видео получен, но работать с ним не получается. Вывод, в общем-то, простой – придётся использовать конвертер для перевода mp4-видео в другой формат. Но конвертер должен быть надёжный, не теряющий качество видео в другом формате.

И последнее. Программа довольно проста в настройках, но у неё есть особенность работы со звуком – его может не быть. Самое простое решение этой проблемы – сначала выключить функцию настройки программы «Внутриигровое наложение», а затем эту функцию активизировать вновь.
Заключение
Есть, конечно, и другой способ, заставить работать Shadowplay – просто переставить программу. Лучше всего сначала удалить, а затем поставить заново. Но это уже в самом крайнем случае, когда проверены аппаратные характеристики, проверен Интернет, на диске достаточно места для записи видео .
Подобные утилиты «от производителя», как правило, не имеют проблем в использовании, если ваша система удовлетворяет всем требованиям по характеристикам аппаратуры.
Если вы хотите быть на пике собственного потокового видео и использовать Shadowplay, лучше приобретите видеокарту от Nvidia 600 и выше. Это гарантированное решение всех проблем.
NVIDIA GeForce Experience – полезная утилита для обновления драйверов видеокарты и оптимизации игр под технические параметры компьютера. Приложение поддерживает более 500 популярных проектов.
В их число входят:
- Assassin’s Creed;
- Far Cry;
- Grand Theft Auto;
- Need For Speed;
- The Witcher;
- Crysis;
- Just Cause;
- И т.д.
С полным списком игр в алфавитном порядке можно ознакомиться на официальном сайте NVIDIA GeForce Experience.
Список поддерживаемых игр отображается в интерфейсе программы в разделе «Главная».
Как добавить игру в Geforce Experience NVIDIA? Чтобы добавить в список контент, установленный на компьютере, нужно запустить сканирование системы. Для этого нажмите на иконку с тремя точками на главной странице. В открывшемся меню выберите первый пункт «Поиск игр».

Имеется второй способ сканирования: откройте настройки программы и перейдите в раздел «Игры». В правой части интерфейса расположен небольшой раздел с информацией о поиске: количество обнаруженных приложений и время последней проверки. Для запуска процесса нажмите «Сканировать сейчас».

Иногда GeForce Experience не видит игру и не добавляет ее в общий список. Причин возникновения этой проблемы может быть несколько:
- Указана неверная директория для поиска. Чтобы решить проблему откройте настройки приложения.
Перейдите в раздел «Игры». В окне «Сканировать местоположение» укажите правильную директорию для поиска нажав кнопку «Добавить». Неправильно указанное местоположение можно удалить из списка.

Совет! Укажите сразу несколько директорий. Так вы расширите диапазон поиска в том случае, если при установке игры забыли указать правильно местоположение.
- Отсутствие сертификатов. Некоторые продукты не имеют сертификата подлинности. Это касается проектов от инди-разработчиков или пиратские копии со взломанной системой защиты. Добавить такие игры в список можно только вручную.
Оптимизация
Оптимизация игр – одна из главных функций программы GeForce Experience NVIDIA. Используется для повышения производительности путем выставления оптимальных настроек. Оптимизация выполняется на основе технических параметров системы: чем мощнее ПК, тем более высокие настройки графики установит приложение.
На компьютерах со старыми видеокартами программа не всегда может подобрать оптимальные параметры. Geforce Experience NVIDIA не оптимизирует игры на видеочипах младше 600 серии.
Оптимизация производится автоматически, сразу после добавления игры в список. Отключить Geforce Experience в игре можно в настройках.
Для этого перейдите в раздел опций программы и откройте раздел «Игры». Снимите галочку возле пункта «Автоматически оптимизировать недавно добавленные игры».

Чтобы выполнить оптимальных настроек вручную вернитесь на главную страницу. Откройте небольшое меню управления списком, нажав на иконку из трех точек. Выберите пункт «Оптимизировать все игры».

Чтобы посмотреть на параметры, которые выставила программа GeForce Experience NVIDIA, наведите курсор на приложение в списке и нажмите «Подробнее».

В нижнем блоке появится уведомление о том, что оптимизация прошла успешна. Чуть ниже отображается название параметров и текущие настройки.

Если вы хотите изменить установленные параметры нажмите на иконку гаечного ключа в правой части.

В открывшемся окне можно установить разрешение экрана, режим дисплея и выбрать оптимизацию под производительность или качество.

Производительность снижает настройки и повышает скорость работы игры. Качество улучшает графику, но при этом могут возникнуть зависания, если ваша система не поддерживает высокие настройки.
Настройки
Программа GeForce Experience NVIDIA предоставляет большой набор полезных инструментов и настроек.
Общий доступ (Share)
Функция, которая позволяет запускать прямые трансляции, создавать скриншоты, записывать геймплей. Включить или отключить общий доступ можно в настройках.
Перейдите в раздел опций «Общие». В окне «Общий доступ» нажмите на «переключатель». Когда инструмент включен, переключатель горит зеленым цветом.

Мгновенный повтор
Что такое мгновенный повтор в Geforce Experience NVIDIA? Функция мгновенного повтора реализуется с помощью Shadow Play. Во время игры вы можете сохранить последние 30 секунд геймплея на жестком диске. Для этого нужно нажать на заданную горячую клавишу. По умолчанию ALT+Z.
После этого в игре откроется небольшое меню (оверлей) где нужно выбрать пункт «Мгновенный повтор».

Записанный 30-секундный ролик можно напрямую загрузить на YouTube или Facebook.
Счетчик FPS
Далее расскажем, как в Geforce Experience включить ФПС. Эта функция используется многими геймерами. Счетчик ФПС нужен для отслеживания количества кадров в игре. Чтобы его включить, откройте оверлей (ALT+Z) и выберите пункт настроек (иконка шестеренок).

В настройках выберите расположение HUD и пункт «Счетчик частоты кадров».

Теперь счетчик FPS будет отображаться в выбранном углу.
Также показать FPS Geforce Experience можно сочетанием клавиш ALT+F12.
Горячие клавиши
Чтобы запустить некоторые функции (например, открыть оверлей) или упростить процесс навигации в приложении воспользуйтесь горячими клавишами Geforce Experience NVIDIA. Посмотреть назначение клавиш по умолчанию можно в настройках оверлея.
Вызовите оверлей и откройте раздел опций. Выберите пункт «Горячие клавиши» в меню.

После этого можно посмотреть все клавиши, а также изменить их на более удобные варианты.
Запись
Еще одна полезная функция Shadow Play – запись игрового процесса. Вы можете записывать видеоролики любой продолжительности в разрешении 4K и 60 кадрах в секунду.
Для этого откройте оверлей и выберите пункт «Запись».

Совет! Перед началом записи убедитесь, что на вашем жестком диске достаточно места для сохранения исходного файла.
Прямые трансляции
Эта функция позволяет создавать прямые трансляции на популярных стриминговых площадках:
- Twitch.
- Yutube.
- Facebook Live.
Функция запускается через оверлей.
GeForce Experience автозагрузка
Функция для автоматической загрузки обновлений драйверов. Включить автозагрузку NVIDIA Geforce Experience можно в настройках.
Откройте опции и перейдите в раздел «Общие». В окне «Загрузок» установите галочку возле пункта, отвечающего за автоматические загрузки.

Уведомления
Также в настройках GeForce Experience имеется возможность включения уведомлений для рабочего стола. В опциях можно выбрать два пункта для получения оповещений: обновления драйверов и награды.

Настройка учетной записи
Внести изменения в учетную запись можно в разделе опций программы. Перейдите в раздел «Учетная запись».
Здесь можно сменить персональные данные, аватар, безопасность и конфиденциальность.

Не все знают, что в составе утилиты NVIDIA GeForce Experience, устанавливающейся по умолчанию с драйверами видеокарты этого производителя, присутствует функция NVIDIA ShadowPlay (внутриигровое наложение, оверлей share), предназначенная для записи игрового видео в HD, трансляции игр в Интернете и которую также можно использовать для записи происходящего на рабочем столе компьютера.
Не так давно я писал две статьи на тему бесплатных программ, с помощью которых можно записать видео с экрана, думаю стоит написать и об этом варианте, к тому же по некоторым параметрам ShadowPlay выгодно отличается от других решений. Внизу этой страницы есть видео, снятое с помощью данной программы, если интересно.
Если у вас нет поддерживаемой видеокарты на базе NVIDIA GeForce, но вы ищите такие программы, то можете посмотреть:
Об установке и требованиях для работы программы
При установке последних драйверов с сайта NVIDIA, GeForce Experience, а вместе с ним и ShadowPlay устанавливаются автоматически.
На настоящий момент запись экрана поддерживается для следующих серий графических чипов (GPU):
- GeForce Titan, GTX 600, GTX 700 (т.е. например, на GTX 660 или 770 будет работать) и более новых.
- GTX 600M (не все), GTX700M, GTX 800М и более новых.
Есть также требования к процессору и оперативной памяти, но, уверен, если у вас стоит одна из этих видеокарт, то по этим требованиям ваш компьютер подходит (посмотреть, подходит или нет можно в GeForce Experience, зайдя в настройки и пролистав страницу настроек до конца - там в разделе «Функции, указано, какие из них поддерживаются вашим компьютером, в данном случае нам требуется внутриигровой оверлей).
Запись видео с экрана с помощью Nv >
Ранее функции записи игрового видео и рабочего стола в NVIDIA GeForce Experience были вынесены в отдельный пункт ShadowPlay. В последних версиях такого пункта нет, однако сама возможность записи экрана сохранилась (хотя на мой взгляд стала несколько менее удобно доступна), и называется теперь «Оверлей Share», «Внутриигровое наложение» или «Внутриигровой оверлей» (в разных местах GeForce Experience и на сайте NVIDIA функция называется по-разному).
Для ее использования выполните следующие действия:
-
Откройте Nv >После выполнения указанных шагов вы сразу сможете записывать видео в играх (запись рабочего стола по умолчанию отключена, но её можно включить), нажав клавиши Alt+F9 для начала записи или вызвав игровую панель, нажав клавиши Alt+Z, однако рекомендую изучить параметры для начала.
После включения пункта «Внутриигровое наложение» станут доступны настройки функций записи и трансляции. Среди наиболее интересных и полезных из них:
- Сочетания клавиш (начало и остановка записи, сохранение последнего отрезка видео, отображение панели записи, если она вам требуется).
- Конфиденциальность - именно в этом пункте вы можете включить возможность записи видео с рабочего стола.
Для настройки качества записи, нажмите по пункту «Запись», а затем - «Настройки».
Для включения записи с микрофона, звука с компьютера или отключения записи аудио нажмите по микрофону в правой части панели, аналогично - по значку веб-камеры для отключения или включения записи видео с неё.
После того как все настройки выполнены, просто используйте горячие клавиши для начала и остановки записи видео с рабочего стола Windows или из игр. По умолчанию они будут сохраняться в системную папку «Видео» (видео с рабочего стола - во вложенную папку Desktop).
Примечание: лично я пользуюсь именно утилитой NVIDIA для записи своих видео. Заметил, что иногда (причем как в более ранних версиях, так и в более новых) бывают проблемы при записи, в частности - нет звука в записанном видео (или записывается с искажениями). В данном случае помогает отключение функции «Внутриигровое наложение», а затем её повторное включение.
Использование ShadowPlay и преимущества программы
Для того, чтобы настроить, а потом и запустить запись с помощью ShadowPlay, зайдите в NVIDIA GeForce Experience и нажмите соответствующую кнопку.
С помощью переключателя в левой части вы можете включить и отключить ShadowPlay, а из настроек доступны следующие:
- Режим - по умолчанию стоит фоновый, это означает, что пока вы играете запись непрерывно ведется и при нажатии ключевых клавиш (Alt + F10) последние пять минут этой записи будут сохранены на компьютер (время можно настроить в пункте «Время фоновой записи» ), то есть если что-то интересное произойдет в игре, вы всегда можете это сохранить. Ручной - запись включается по нажатию Alt + F9 и может вестись любое количество времени, по повторному нажатию клавиш, сохраняется видео файл. Также возможна трансляция в Twitch.tv, не знаю, пользуются ли этим (я не особо игрок).
- Качество - по умолчанию стоит высокое, это 60 кадров в секунду с битрейтом в 50 мегабит в секунду и использованием кодека H.264 (используется разрешение экрана). Можно самостоятельно настроить качество записи, указав нужный битрейт и FPS.
- Звуковое сопровождение - можно записать звук из игры, звук с микрофона или и то и другое (а можно и отключить запись звука).
I-2="">Проверка записи видео игры и с рабочего стола
Сами результаты записи - в видео ниже. А сначала несколько наблюдений (стоит учитывать, что ShadowPlay находится пока в БЕТА версии):
- Счетчик FPS, который я вижу при записи, в видео не записывается (хотя вроде бы в описании последнего обновления писали, что должен).
- При записи с рабочего стола не записался микрофон, хотя в опциях было установлено «Всегда включен», а в записывающих устройствах Windows был выставлен он.
- С качеством записи никаких проблем нет, все записывается как нужно, запускается с горячих клавиш.
- В какой-то момент внезапно появились сразу три счетчика FPS в Word, где я пишу эту статью, не исчезли пока не выключил ShadowPlay (Бета?).
Приложение NVIDIA GeForce Experience позволяет запускать прямые трансляции на популярных стрим сервисах:
Функция реализуется через обновленную технологию оверлей Share, которая ранее называлась ShadowPlay Geforce Experience.
Внимание! Для начала работы нужно завести аккаунт и пароль для Geforce Experience.
Включить или отключить функцию Share можно в настройках приложения.
Как включить оверлей в Geforce Experience? Перейдите в опции, раздел «Общие». В окне «Общий доступ» нажмите на «Переключатель». Когда кнопка горит зеленым, то функция включена.
Соответственно решить вопрос, как отключить оверлей Geforce Experience можно перемещением бегунка в положение, когда переключатель серый.

Настройка трансляции
Перед тем, как запустить прямой эфир на свои аккаунты стрим сервисов нужно произвести первоначальную настройку общего доступа (Share) в программе GeForce Experience.
Откройте меню настроек в интерфейсе утилиты нажав на иконку шестеренки.

Перейдите в раздел «Общие». В правой части интерфейса выберите пункт «Настройки» в окне общего доступа.

Откроется окно, в котором необходимо выбрать пункт «Подключиться».

Выберите ресурс для запуска стрима: Facebook, Google, Twitch или YouTube. Рассмотрим на примере Твича.

Введите логин и пароль от аккаунта или зарегистрируйте новый. Нажмите «Войти», чтобы залогиниться.

Для трансляции через Geforce Experience видео далее нужно выбрать сервер. Откройте раздел «Режим трансляции». Выберите страну, на которой располагается один из стрим серверов.

Важно! Для записи видео Geforce Experience выбирайте страну, которая географически расположена ближе к вашему местоположению. Это нужно для того, чтобы избежать проблем с качеством и сигналом прямой трансляцией.
Дальнейшие действия по настройке производятся через внутри игровой оверлей. Включить оверлей в GeForce Experience можно нажатием горячей клавиши ALT+Z во время игры.
Запустите игру и откройте внутриигровой оверлей. В меню выберите пункт «Трансляция». Перейдите в раздел «Настройки».

В открывшемся окне оверлея нажмите на иконку социальной сети, на которой хотите запустить стрим. Теперь нужно выбрать качество трансляции: низкое, среднее, высокое и пользовательское.
Чем выше качество, тем больше нагрузка на систему. Если у вас слабый компьютер, то выбирайте между низким и средним качеством стрима.
Установите разрешение, частоту кадров и битрейт (скорость передачи).

Важно! Если вы установите большую скорость передачи (битрейт), то у зрителей трансляции могут возникнуть проблемы с загрузкой видео. Оптимальный вариант для хорошего качества потокового изображения является показатель 2-3 Mbps.
Инструмент позволяет запускать прямые эфиры игрового процесса в 1080p и 60 FPS для сервиса Twitch и 1440p для видеосервиса YouTube.
Установив оптимальные параметры нажмите «Сохранить» для завершения процесса настройки стрима.
Запуск прямого эфира
Разберемся, как стримить через GeForce Experience? Запуск прямой трансляции производится через внутри игровой оверлей программы. Нажмите ALT+Z во время игры. В открывшемся оверлее выберите пункт «Режим трансляции» и нажмите «Пуск».

Стрим Geforce Experience через стрим на одной из доступных площадок запущен.
Видео и скриншоты
Технология ShadowPlay, помимо запуска стримов позволяет осуществлять запись видео и делать скриншоты игр. Разберемся, как снимать видео с Geforce Experience.
Запись Geforce Experience производится через оверлей. Запустите игру и откройте инструмент Share нажав сочетание клавиш ALT+Z.
Выберите пункт «Запись» и нажмите «Пуск». Также можно нажать сочетание клавиш ALT+F9 для быстрого запуска процесса захвата видео с экрана монитора.

Чтобы настроить качество исходной записи ShadowPlay, перейдите в настройки видео. Здесь можно выбрать качество:
Внимание! Чем выше качество записи стрима, тем больше нагрузка на систему.
Установите разрешение. По умолчанию для записи в GeForce Experience установлено разрешение «Игра». Это означает, что захват видео производится в разрешении, которое установлено в настройках игры.
После этого установите желаемое число кадров записи. Настраивать скорость передачи не нужно, так как этот пункт относится к стримам.

Функция «Мгновенный повтор» в оверлее ShadowPlay позволяет сохранить последние 30 секунд геймплея. Инструмент позволяет сделать запись запоминающихся моментов во время игры.

В Geforce Experience делать скриншоты во время игры намного проще. Для этого нужно воспользоваться горячими клавишами. По умолчанию стоит сочетание ALT+F1.
Куда сохраняются скриншоты Geforce Experience? Созданные экранные снимки сохраняются в галерее.
Фильтры
Недавно в программе NVIDIA появилась функция Freestyle. Основная задача инструмента – улучшить качество изображения путем наложения фильтров Geforce Experience
Чтобы активировать Freestyle откройте настройки программы и перейдите в раздел «Общие». Установите галочку напротив пункта включения экспериментальных функций.

Запустите оверлей программы GeForce Experience во время игры. В левой части выберите пункт «Фильтр».
Приступайте к настройкам резкости, четкости, насыщенности, размытия и т.д. Все вносимые изменения будут отражаться на качестве изображения.

Поиск файлов
После записи видео или создания скриншота у многих пользователей возникает вопрос, куда сохраняет видео Geforce Experience.
Существует несколько вариантов поиска исходных материалов:

Эта программа устанавливается вместе со стандартным пакетом драйверов от NVIDIA. При этом, утилита обладает множеством функций , таких как потоковая запись видео в хорошем качестве, трансляция в глобальную сеть, съемка действий на рабочем столе. Это хорошая и бесплатная программа, которая умеет делать много полезных вещей. В статье будут описаны все полезные функции.
Утилита будет установлена автоматически, как только пользователь загрузит драйвера с официального сайта. Приложения доступно для видеокарт gtx600 и лучше. Полный список системных требований можно узнать на странице разработчика.
Как записать видео используя Nvidia GeForce Experience
В предыдущих версиях программы, такие опции, как запись видео и запись рабочего стола были разделены и вынесены в отдельный пункт. Теперь сделать это можно при помощи одного пункта меню, что немного повысило удобство от использования программы.
Пользователя могут попросить создать аккаунт или войти в него, это нужно сделать для использования всех возможностей приложения. Раньше такого требования не было, но в последних версиях добавили такое ограничение.
Функция, отвечающая за запись, может называться также, как на картинке, или же «Оверлей Share », «Внутриигровой оверлей ». Это зависит от версии ПО и видеокарты. Запись рабочего стола включается отдельно.
После того, как настройка включена, можно приступать к записи. Сделать это можно нажав Alt+
F9
, также можно изучить параметры, вызвав панель записи Alt+
Z
, в которой можно управлять процессом непосредственно.
Для регулировки качества записываемого материала нужно кликнуть по записи и перейти к настройкам
.
Здесь можно будет отрегулировать нужные пользователю параметры. Для настройки и регулировки качества звука необходимо щелкнуть по значку микрофона. Знак камеры отвечает за веб-камеру, и также может пригодится тем, кто делает видео.
При включении опции для записи, станут доступны несколько настроек. В разделе Конфиденциальность
, можно разрешить работу с рабочим столом. В сочетаниях горячих клавиш можно выставить такие, какие удобны пользователю. Они позволяют начинать и заканчивать процесс съемки, сохранять последний отрезок и многое другое.
Функционал и основные преимущества приложения
Здесь будет более подробно рассказано о режимах работы и функционирования приложения.
В первую очередь, пользователю стоит настроить режим. В фоновом режиме
, съемка ведется постоянно, а сохранение небольшого (5 минут по умолчанию) куска записи происходит при нажатии сочетания клавиш. Подходит тем, кто, например, играет в игры и хочет сохранить только самые интересные моменты. Можно выставить ручной режим
, тогда запись и ее прекращение придется активировать самому пользователю.
Качество видео и аудио
отвечает за то, о чем говорится в названии. Пользователь может оставить стандартные настройки или поставить те, которые нужны ему. В параметрах также стоит настроить звуковое сопровождение. А именно то, как производить запись аудио, и когда именно записывать микрофон. По умолчанию, он записывается только при нажатии на кнопку.
Также можно произвести наложение дополнительные виджетов на снимаемое видео.
Утилита полностью бесплатна и обладает большим функционалом, каждый пользователь сможет найти полезные функции и настроить ее под себя.
Если на вашем компьютере не включается внутриигровое наложение в GeForce Experience, то не стоит спешить и устанавливать альтернативный софт. Вы можете попытаться самостоятельно решить проблему, тем более, что сделать это не так уж и сложно. Сегодня мы расскажем, что это за функция ShadowPlay и что нужно делать, если данная функция не работает.
Что такое Внутриигровое наложение?
Внутриигровое наложение GeForce Experience – это особая функция, которая используется для записи видео, стрим-трансляций происходящего на компьютере, получения скринов и видеозаписи с Рабочего стола. Это решение отличается минимальным потреблением ресурсов компа, что особенно полезно при записи прохождения игр. Данную технологию еще называют ShadowPlay или Share оверлей.
Опция захвата видео – ShadowPlay
- Все больше опытных геймеров используют данную технологию. Также недавно в GeForce Experience появилась новая экспериментальная функция – .
Что делать, если наложение не включается?
Прежде всего, нужно определить, отсутствует ли функция изначально или же она исчезла в процессе. С чего нужно начать? Конечно же, со стандартных процедур.
Если функция ShadowPlay не работала изначально

Если данные действия вам не помогли, то есть вероятность, что установленный GeForce Experience имеет проблемы. Скачайте предыдущую версию или же дождитесь выхода нового апдейта. В крайнем случае, можно попробовать бета-версию программы.
Внутриигровое наложение GeForce Experience перестало включаться
Вызвать это могут различные неполадки и баги. Если стандартные действия не помогли, то стоит опробовать откат драйвера видео до предыдущей версии. Если же сделать это невозможно, но просто удалить драйвер и попробовать запустить игру. Можно так же попробовать провести чистую установку более ранних дров. Помимо этого поможет инсталляция предыдущей версии GeForce Experience.
Функция ShadowPlay Highlights имеет определенные проблемы совместимости с OS Win 7/8. Эта функция используется в играх для записи значимых событий. Разрабы о проблеме уже знают, и в ближайшее время пофиксят.
А пока что для каждой игры есть свои решения. В частности, для PUBG можно использовать файл GfeSDK, находящийся по ссылке: international.download.nvidia.com/GfeSDK.dll . Его нужно положить в папку: PUBG\TslGame\Binaries\ThirdParty\NVIDIAGfeSDK\Win64 , согласившись на замену.
Еще один лайфхак от народных мастеров, подходящий в случаях, когда невозможно вызвать опцию ShadowPlay:

К сожалению, придется повторять данную процедуру после перезапуска системы.
Заключение
Как видите, способов решить проблему достаточно много. Вполне вероятно, что проблема будет решена с ближайшим апдейтом драйверов. Если же, проделав все возможное, у вас по-прежнему не включается внутриигровое наложение GeForce Experience, то рекомендуем обратиться в саппорт NVIDIA.
В свете недавних сообщений о том, что крупнейшие сервера с онлайн-играми будут добавлять функцию решейд в список запрещенных, возникла острая необходимость в альтернативных средствах. Решение проблемы есть. Правда, пользоваться им могут лишь владельцы видеокарт от NVIDIA. Новая опция – инжектор шейдов теперь входит в обновленный GeForce Experience. Далее мы расскажем, как включить и пользоваться NVIDIA Freestyle. Также поговорим как настроить Фристайл под PUBG.
Что это за технология от NVIDIA?
Технология NVIDIA Freestyle представляет собой инжектор шейдеров, поддерживающий несколько пресетов для каждой игры. Таким образом можно заранее создать несколько вариантов отображения, подходящих для различных случаев. Технология станет отличной альтернативой запрещаемому ReShade.
Фристайл позволяет изменить параметры визуализации, накладывая как стандартные фильтры, так и используя собственные настройки. Этот набор инструментов содержит такие полезные функции как ночной режим, возможность подстройки изображения для людей плохо различающих цвета. И это уже не говоря о стилизации картинки при помощи фильтров. Другими словами, каждый найдет в ней что-то полезное для себя, и, разумеется, востребованной технология будет у геймеров.
Как включить Freestyle?
Прежде всего, необходимо будет установить/обновить GeForce Experience и все прочие видео драйвера. Вместе с обновлением будет установлена и опция Freestyle. После этого достаточно включить галочку “Экспериментальные функции” в GeForce Experience, и можно смело запускать игру. Почему экспериментальные? Потому что продукт на данный момент находится на этапе бета-тестирования .
 Включение экспериментальной функции Freestyle в панели GeForce Experience
Включение экспериментальной функции Freestyle в панели GeForce Experience
Ну а дальше все просто: при открытом окне с игрой зажимаем комбинацию «Alt» + «F3» – и вот мы попали в меню настройки. Обратите внимание, что рекомендуемые для игр пресеты возможно нужно будет откорректировать под свой экран, чтобы обеспечить оптимальную картинку. Не все современные игры поддерживаются Фристайлом, но многие популярные все же есть:
- PUBG;
- Warface;
- World of Tanks;
- Diablo III;
- Grand Theft Auto V;
Изучить полный список поддерживаемых игр вы можете. Если игра не поддерживается технологией, то ниже мы расскажем, что нужно делать.

Если NVIDIA Freestyle не работает или не включается

Ели игра не поддерживается технологией
Можно ли использовать Фристайл в неподдерживаемых играх? Разумеется, да! Как запустить Freestyle на неподдерживаемых играх.

Борьба с решейдом со стороны разработчиков игр усиливается, поэтому вполне логично, что и Фристайл попадает в список нежелательного ПО. Тем не менее, у игр нет возможности проверить функционирование Freestyle на ПК, а значит – измененное изображение остается незамеченным для античитов и прочих защитных механизмов.
Настройки Freestyle в PUBG
Многие успешно активируют Freestyle в ПУБГ, но вот как правильно установить их настройки не знают – давайте разберемся. Как уже говорилось, необходимо отталкиваться от отображения на своем мониторе. Предложенные далее параметры можно использовать в качестве отправной точки, кастомизируя в дальнейшем картинку под себя, вы сможете лучше видеть врагов.
- Цвет: насыщенность – 80, изменение цвета – 5;
- Детализация: резкость – 25, четкость – 52,5, тонирование HDR –75, размытие – 0;
- Остальные параметры – 0.
- Цвет: насыщенность – 50, изменение цвета – 0;
- Детализация: резкость – 100, четкость – 80, тонирование HDR –80, размытие – 10;
- Виньетка: интенсивность – 0;
- Специальные: набросок – 50, изменение цвета – 90, виньетка – 0.
Не забывайте, что можно установить одновременно 3 пресета с персональными настройками – для этого в верхней части нужно просто переключить ячейку с номером. Приятной игры!
Панель управления Nvidia, или по-другому Nvidia Update - универсальное программное обеспечение, которое позволяет пользователям персональных компьютеров с установленной видеокартой от компании Nvidia, управлять ею, распределять ресурсы оптимальным способом, и т.п. Это программное обеспечение прекрасно работает на графических процессорах GeForce и ION, как для персональных компьютеров, так и для ноутбуков. В том случае, если это программное обеспечение не установлено на вашем компьютере, то его можно с легкостью скачать с официального сайта компании Nvidia. В панели управления пользователь сможет самостоятельно задавать необходимые настройки. Например, запускать или отключать Nvidia Update, устанавливать частоту проверок на наличие обновлений. Можно включать или отключать оповещения о появлении бета-версий драйверов для видеокарты Nvidia, а кроме того, можно даже редактировать профили игр.
Запуск панели управления Nvidia
К сожалению, некоторые пользователи, даже те, у которых установлена панель управления Nvidia, не могут ее найти, а значит и не могут качественно отрегулировать настройки видеокарты. Существует два вполне простых способа, чтобы открыть эту панель управления. Первый способ заключается в том, что пользователю необходимо просто щелкнуть правой кнопкой мыши на свободном месте рабочего стола, а в появившемся контекстном меню выбрать пункт «Панель управления Nvidia» («Nvidia Control Panel»). Второй способ - не менее прост, чем первый. Для этого нужно щелкнуть правой кнопкой мыши на изображении системного трея (стрелочка в правом нижнем углу экрана). После нажатия откроются все логотипы программ, работающих в трее. Чтобы запустить панель управления Nvidia, нужно щелкнуть по соответствующей иконке (логотип Nvidia).
Проблемы при работе с панелью управления Nvidia
Некоторые могут столкнуться с одной существенной проблемой - панель управления драйверами не открывается. Существует несколько решений подобной проблемы. Во-первых, если у вас на компьютере установлены программы, позволяющие напрямую управлять монитором, тогда их нужно удалить. Они напрямую блокируют работу панели управления Nvidia и ей нельзя пользоваться. Во-вторых, панель управления может не открываться в том случае, если на компьютере будет отключено аппаратное ускорение. Его можно включить в свойствах экрана. И последнее - панель управления драйвером может не запускаться, если отключена системная служба Nvidia Display Driver Service. Для того чтобы ее включить, необходимо зайти в «Панель управления», выбрать пункт «Администрирование» и найти поле «Службы». Если эта служба отключена, тогда нужно включить ее на автоматический запуск.
При запуске популярной программы «GeForce Experience» мы можем столкнуться с сообщением «Что-то пошло не так. Попробуйте перезапустить GeForce Experience». С данной ошибкой встречается множество пользователей Виндовс на протяжении последних лет, при этом вызывающие проблему факторы могут отличаться на каждом ПК. Ниже разберём наиболее массовые причины проблемы, а также наметим варианты её решения.
Сбой в работе GFE
Ошибка «Что-то пошло не так, перезапустите GeForce Experience» обычно возникает в ситуации, когда пользовательский ПК не способен корректно запустить программу «GeForce Experience». Ошибка начала массово фиксироваться с появлением версии GeForce Experience 3.0, содержащей новый опционал и улучшенную производительность, и не обошедшейся при этом без различных багов и ошибок.
Рассматриваемая ошибка обычно возникает из-за следующих причин:
- Приложение GFE неверно сконфигурировано пользователем;
- Тело программы повреждено;
- Службы Нвидиа (в частности, «Nvidia Display Container» или «Nvidia Telemetry Container») или вовсе не запущены, или работают не должным образом;
- В системе установлены устаревшие драйвера для графической карты;
- Корректную работу GFE блокирует антивирус;
- В системе не установлены последние обновления для ОС Виндовс.
В некоторых случаях причиной проблемы может также стать нестабильное сетевое соединение, из-за которых GFE может работать некорректно.
Давайте рассмотрим эффективные способы, позволяющие избавиться от ошибки «Что-то пошло не так» на вашем ПК.
Остановите все процессы GFE и перезапустите приложение
Первым делом при устранении «Что-то пошло не так. Попробуйте перезапустить GeForce Experience» попробуйте выполнить корректный запуск GFE.

Проведите конфигурирование служб Нвидиа
- Нажмите на Win+R, введите там services.msc и нажмите ввод.
- В перечне служб найдите «Nvidia Telemetry Container », наведите на неё курсор, щёлкните правой клавишей мышки, выберите «Свойства».
- В открывшемся окне свойств службы выберите вкладку «Вход в систему», активируйте там опцию «С системной учётной записью», после чего нажмите на «Применить».
- Теперь вновь вернитесь в перечень служб, найдите службу «Nvidia Display Container», кликните по ней ПКМ, выберите «Свойства».
- Перейдите на вкладку «Общие», и установите тип запуска на «Автоматически».
- Нажмите на «Ок», и перезагрузите ваш ПК.

Обновите существующие драйвера Нвидиа
Также попробуйте обновить драйвера к вашей видеокарты Нвидиа. Для этого необходимо сначала полностью деинсталлировать существующие драйвера (поможет популярная программа DDU), после чего установить драйвера с сайта Нвидиа.
Некоторым пользователям помог исправить ошибку «Что-то не так. Попробуйте заново запустить GeForce Experience» способ удаления всех графических драйверов с помощью DDU, перезагрузка ПК, и дальнейшая установка GFE. Затем будет необходимо позволить программе самой обновить графические драйвера.

Также в установке драйверов помогут программы типа «ДрайверПак Солюшн», сканирующие систему и устанавливающие свежие драйвера для системных компонентов вашего ПК.
Переустановите GFE
Полностью удалите программу GFE из вашей системы (помогут такие инструменты как Your Installer). Затем установите новую версию программы, при инсталляции выбирайте расширенную установку, и активируйте опцию «Чистая установка» (Clean Installation) при установке драйверов.

Установите обновления для вашей системы
В некоторых случаях отсутствие свежих системных обновлений для вашей Виндовс не позволяет GFE работать корректно. Нажмите на кнопку «Пуск», в перечне опций выберите «Параметры», затем «Обновление и Безопасность», и кликните на кнопку «Проверка наличия обновлений». После установки свежих обновлений попробуйте запустить ваш GFE.

Проверьте название пользовательской директории
Убедитесь, что в названии директории пользователя, находящейся по пути C:\Users\Директория Пользователя (последняя у вас будет называться по-другому) нет кириллических или цифровых символов. Если таковые имеются, рекомендуется переименовать указанную пользовательскую директорию, перезапустить все сервисы Нвидиа, и проверить работоспособность GFE.
Заключение
Появление ошибки «Что-то пошло не так. Попробуйте перезапустить GeForce Experience» обычно сигнализирует о наличии проблем с драйверами Нвидиа в вашей системе. Рекомендую выполнить предложенные выше советы (обратив особое внимание на работу со службами), что позволит решить ошибку «Что-то пошло не так» на вашем ПК.
Производители видеокарт уже не первый год снабжают свои устройства специальными программами, позволяющими максимально оптимизировать их работу. Например, для видеокарт nVidia это GeForce Experience, и если у вас установлено это приложение, то вам обязательно стоит изучить его возможности. Вы сможете максимально гибко настроить работу вашей видеокарты, а также оптимизировать те компьютерные игры, в которые вы играете, с помощью специальных функций. Однако все это будет вам недоступно, если у вас GeForce Experience не запускается - к сожалению, с данной проблемой сталкиваются многие пользователи. Поэтому стоит посмотреть, как этот вопрос можно решить, не пользуясь помощью техподдержки.
Суть проблемы
Если говорить о том, что GeForce Experience не запускается, тут может быть несколько вариантов. У одних пользователей программа вообще не хочет включаться, у других же вылетает при запуске. Кто-то может пользоваться ей до определенного момента или действия, после чего все равно появляется ошибка. В общем, зарегистрировано довольно много разнообразных случаев, которые приводят к неприятным последствиям - вплоть до отключения видеокарты. Соответственно, вам нужно уметь справляться с возникающими проблемами в экстренных условиях. Не стоит импровизировать, лучше ознакомиться с инструкцией и действовать в соответствии с рекомендациями - тогда у вас будет шанс справиться с проблемой без посторонней помощи. Итак, если у вас GeForce Experience не запускается, что вам нужно сделать в первую очередь?
Проверка антивируса

Естественно, вы можете запустить антивирус, чтобы он проверил ваш компьютер на наличие вредоносных программ, которые блокируют запуск. Однако в большинстве случаев это не работает. И в данной ситуации речь об антивирусе зашла не из-за проверки на вирусы, а из-за того, что именно он может оказаться причиной того, что у вас GeForce Experience не запускается. Дело в том, что многие антивирусы без разбору добавляют различные приложения в список потенциально опасных, тем самым блокируя их запуск на компьютере. Чтобы проверить, есть ли ваша программа для видеокарты в данном списке, вам нужно будет зайти в настройки вашего антивируса. В том случае, если она туда попала, вам нужно будет вручную ее оттуда удалить, а затем добавить ее в список исключений для того, чтобы антивирус впредь больше не совершал подобных действий в отношении данного ПО. Но не всегда проблема может быть в этом, поэтому вам нужно знать, что делать, когда Nvidia GeForce Experience не запускается по каким-либо иным причинам.
Проблемы с новыми драйверами

Периодически у вас могут возникнуть проблемы при скачивании новых драйверов для видеокарты. И тогда у вас точно могут возникнуть вопросы о том, почему не запускается GeForce Experience, ведь каждый человек, скачавший обновление, желает увидеть улучшенную работу устройства, а не то, что происходит в данном случае. А может произойти что угодно: у вас может перестать запускаться программный центр, у вас он может вообще отключиться, а иногда отключается даже видеокарта. Тогда вам нужно вручную снимать данный процесс, убивать все его "хвосты", после чего опять же вручную через сервисы Windows его запускать. Все дело здесь в том, что иногда драйвера выходят не очень ровные, и прежде чем разработчики это замечают, уже многие люди скачивают их, устанавливают и получают себе головную боль. Поэтому пользуйтесь фиксами, которые знающие люди делают и выкладывают на общедоступных ресурсах, чтобы люди могли дождаться официального патча от разработчиков. Поэтому если у вас GeForce Experience долго запускается после установки вам лучше сразу задуматься о том, что последствия могут быть не самыми приятными.
Вкладка "Драйвера"

У GeForce Experience имеется довольно много вкладок, каждая из которых содержит полезную информацию, а также богатые возможности настройки и кастомизации. Однако в некоторых случаях (особенно после установки не самых ровных драйверов) одна из них может принести вам немало проблем. Дело в том, что без официального патча вкладка "Драйвера" становится запретной зоной. Даже если вы полностью почините свое связанное с видеокартой ПО, и оно снова будет запускаться, вам достаточно будет один раз зайти на вкладку обновления драйверов, и GeForce Experience снова перестанет работать. Поэтому обходите ее стороной, а при возможности в конфиге пропишите, чтобы автоматически программа открывалась на любой другой вкладке, например с играми.
Английский язык
Еще один способ решения проблемы, который работает у многих, но абсолютно никто не понимает, почему это действует - смена языка. Если вы в самой программе GeForce Experience в настройках смените язык на английский (для региона США), то проблема может исчезнуть сама собой. Как уже было сказано, данное решение не имеет логического объяснения, но оно действует во многих случаях, поэтому вам просто стоит воспользоваться возможностью все исправить без лишних проблем. Так что не стоит думать, почему все работает - лучше использовать шанс, когда он предоставляется.