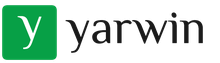Что такое проверка целостности кэша steam. Проверка и чистка кэша игр в Steam
Многие пользователи задаются вопросом вопрос — «как проверить целостность кэша в стиме?» Ошибки, по которым могут возникнуть проблемы с целостностью кэша в Steam, могут быть совершенно разными.
К примеру:
- вредоносные приложения, процессы и другие файлы на вашем компьютере;
- ошибка после обновлений до более новой версии Steam;
- установка и эксплуатация несовместимых программ с установленной версией Steam;
- другие проблемы.
Такая проблему можно решить использованием специальной функцией самого клиента Steam (если пользователь не использует пиратских версий и пользуется только лицензионным программным обеспечением и играми).
Необходимые условия для проведения проверки кэша на ошибки и целостности потребуются:
- компьютер с обновленной или вновь скаченной и установленной версией программы «Steam»;
- наличие доступа к сетевому соединению.
Как проверить целостность кэша в стиме
Последовательность проверки целостности…
Перед началом устранения проблемы, необходимо скачать и произвести установку на свой компьютер (либо обновить до последней версии) приложения «Steam», предварительно выбрав разрядность вашего персонального компьютера 32-bit или 64-bit .
Сам клиент Steam проще и безопаснее скачать с сайта производителя программы, чтобы устранить шансы скачать вредоносную программу или оказаться на вредоносном сайте. После запуска установленного клиента, следует пройти авторизацию – заполнить ваши данные (логин и пароль) в указанные формы.
Помните, что вместо пароля видны лишь звездочки, поэтому следует проверить раскладку клавиатуры, для успешного прохождения этапа авторизации. Если вы забыли свой пароль, то процесс восстановления можно произвести с помощью представленного сервиса на сайте.
Для этого необходимо знать, используемый при регистрации Email адрес и иметь доступ к нему, для получения письма с инструкциями по восстановлению доступа к вашей учетной записи.

В выпадающем списке выбираем свойства игры, с которой будем проводить работы. В выбранных свойствах переходим к пункту в меню с названием «Локальные файлы».

Необходимо выбрать в списке меню пункт «Проверить целостность кэша».
 При возникновении у пользователя информационного сообщения об ошибки при запуске приложения, необходимо провести процедуру проверки кэша приложения, приведенным методом.
При возникновении у пользователя информационного сообщения об ошибки при запуске приложения, необходимо провести процедуру проверки кэша приложения, приведенным методом.
В течение следующего этапа (при нарушении целостности кэша), начнётся загрузка недостающих пакетов для корректной работы игры. При возникновении ошибок после попыток запустить приложение или проверить целостность кэша, стоит удалить один программный файл.
Его наименование «clientregistry.blob», хранится он в корневой папке клиента Steam. Если возникнет ошибка при попытке удалить документ, следует проверить атрибуты удаляемого объекта.
Заходим в свойства документа и при наличии галочки «только для чтения», убираем её. После чего закрываем все процессы клиента Steam и удаляем выбранный файл. Перед следующим запуском клиента Steam, следует убедиться в наличии сетевого соединения, необходимого для загрузки и инициализации недостающих файлов, которые загрузятся в автономном режиме при запуске приложения.
После проведения вышеперечисленных манипуляций, ошибка кэша будет исправлена, игра станет вновь доступна для пользователя.
В случаях, когда проблема появилась снова, или не была устранена, следует провести проверку всей системы, для поиска и обнаружения вредоносного ПО, вирусов, троянских программ.
Ещё одним методом может послужить – откат системы до предыдущей версии системы (к последней правильной работе). Функция доступна при сохраненных точках восстановления.
Не запускается, вылетает, выдаёт ошибки? Возможно, повреждены или удалены некоторые её файлы. Чтобы их загрузить, не нужно переустанавливать утилиту. Попробуйте проверить кэш. Стим просканирует каталог, найдёт повреждённые данные и скачает их заново. Если сам клиент работает некорректно, тормозит или зависает, надо очистить содержимое папки «Cached».
Когда надо проверять или чистить?
Такие проблемы могут возникнуть, когда неправильно выставлены настройки совместимости или не подходят системные требования. Но если при запуске игры появляется сообщение «Нет исполняемого файла», значит, отсутствуют важные данные. Например, их повредил вирус. Или, наоборот, антивирус принял их за вредоносное ПО.
Некоторые утилиты «весят» десятки гигабайт. Не хочется загружать их по новой ради одной-двух библиотек. Чтобы восстановить игры в Steam, не нужно проводить повторную инсталляцию. Достаточно пересчитать кэш и проверить его целостность в Стиме. Система «посмотрит», всё ли на месте, и загрузит недостающие компоненты.
Если тормозит сам клиент, попробуйте избавиться от всех временных файлов . Они находятся в каталоге программы. И удалять их надо вручную
Проверяем
Восстановить повреждённые данные можно через интерфейс клиента. Чтобы проверить целостность кэша игры:

Это работает со всеми играми. Если одна из них всё еще не запускается, значит, проблема не в повреждённых компонентах.
Чистим
Перед тем как очистить кэш в Стиме, надо найти его директорию.
- Правой кнопкой мыши щёлкните по значку, с которого запускаете клиент.
- Строка «Свойства»
- Вкладка «Ярлыки».
- В разделе «Объект» указан путь к папке.
Через Стим это тоже можно узнать.

Теперь рассмотрим, как почистить кэш.
- Откройте каталог с программой.
- Подкаталог «Steam».
- Папка «Cached». В ней и находятся временные файлы.
- Можете удалить их все.
- Или рассортируйте их по дате изменения, чтобы стереть старые. Для этого щёлкните правой кнопкой мыши по свободной области окна. Выберите выпадающий список «Группировка». И отметьте пункт «По дате».
Чищенный кеш быстро заполнится. Но так в нём не будет «бесполезной» информации.
Если с игрой какие-то проблемы, не спешите её удалять и запрашивать возврат. Возможно, некоторые данные не «догрузились» из-за нестабильного Интернет-соединения. Или их удалил антивирус. Попробуйте заново их загрузить. Если это не решит проблему,
Сегодня мы поговорим о том, как в «Стиме» проверить целостность кэша. Данный вопрос очень актуален. Некорректное обновление, вирусы, конфликтующее ПО и прочее - все это может вызвать проблемы с целостностью кэша. Эта ошибка легко устраняется с помощью программы Steam, однако только при условии, что вы используете лицензионные игры.
Инструкция
Для решения вопроса о том, как в «Стиме» проверить целостность кэша, сперва вам нужно скачать и установить ПО соответствующего сервиса на ваш компьютер. Если вы не сделали этого ранее. Скачать программу Steam вы можете на официальном сайте. Далее вам нужно ввести ваши регистрационные данные. Не забудьте убедиться, что у вас установлена нужная раскладка клавиатуры, не включен Caps Lock. Запустите Steam. В программе выберите игру, в целостности кэша которой вы сомневаетесь. Откройте раздел «Свойства», перейдите в раздел «Локальные файлы». Выберите в предложенном списке пункт «Проверить целостность кэша». В случае если у вас появилось сообщение о том, что запуск игры невозможен, следует проверить целостность кэша описанным способом. После этого, скорее всего, программа начнет загрузку нужных файлов с сервера.
Ручная очистка
Если указанные действия не помогли в решении вопроса о том, как проверить целостность кэша в «Стиме», и у вас все еще возникают проблемы при запуске игры, попробуйте удалить один из системных файлов с названием clientregistry.blob. Он находится в папке Steam. Перед удалением файла clientregistry.blob следует проверить атрибуты, кликнув по нему правой кнопкой мышки. Сперва снимите отметку с пункта «Только для чтения». После переходите непосредственно к удалению. В момент внесения изменений приложение Steam должно быть выключено.
Антивирус

Описанный выше метод должен помочь в решении вопроса о том, как в «Стиме» проверить целостность кэша. Перед тем как заново запустить приложение, убедитесь в том, что ваше подключение к Сети активно, поскольку загрузка необходимых файлов должна будет начаться автоматически. Проблемы при запуске игры, вероятнее всего, будут устранены. Если же неполадка останется, произведите тщательную на трояны и другие вирусы. Также вы можете воспользоваться откатом к предшествующей изменениям дате. Не пренебрегайте сохранений в ваших играх. Теперь вы знаете, как в «Стиме» проверить целостность кэша. Сам сервис выполняет множество различных функций. Среди них активация, загрузка приложений через Интернет, и новости.
Бывает, что CS:GO не хочет работать как нужно. Игра может выдавать какую-нибудь ошибку и отказываться запускаться, или проблемы могут возникнуть прямо во время игры. Причины возникновения проблем могут быть связаны не только с неполадками вашего ПК, но и с повреждёнными или отсутствующими файлами игры. Убедиться, что все игровые файлы в порядке можно выполнив проверку кэша в стиме.
Файлы игры могли повредиться или удалиться по нескольким причинам: отключение компьютера при загрузке игры / обновления для игры (в следствии чего недокачавшийся файл не даёт игре работать нормально) или у Вас могли возникнуть неполадки с секторами жесткого диска (в этом случае необходимо проверить жесткий диск на наличие ошибок или приобрести новый).
Проверка кэша очень удобна тем, что не придётся удалить и переустанавливать игру полностью – можно всего лишь проверить все файлы и перекачать те, которые были повреждены или не докачаны. Стим после проверки кэша заново скачает недостающие файлы и заменит их.
Как проверить кэш CS:GO
Для проверки кэша зайдите в библиотеку ваших игр и кликните по КС ГО правой кнопкой мыши, затем из выпадающего меню выберите пункт “Свойства”.
В открывшемся окне сверху кликаем на вкладку “Локальные файлы” и выбираем “Проверить целостьность файлов игры…”.
После проделанных действий начнётся проверка кэша игры. Процесс выполнения будет отображаться в процентах.
Проверка кэша может сильно нагружать Ваш жёсткий диск, советуем закрыть все сторонние программы и не совершать никаких действий, чтобы ускорить процесс проверки. Обычно проверка занимает всего несколько минут.
После проверки кэша Steam отобразит Вам подробную информацию о том, сколько игровых файлов не смогли пройти проверку, автоматически загрузит их и заменит. Если все файлы успешно прошли проверку – значит проблема скрывается не в игровых файлах, а в самом компьютере.